Splashtop won awards recently for being the top-rated remote desktop option. This is because it offers a powerful tool to enable you to remotely control your computers from anywhere. Thus, you can perform a lot of your work remotely from your home, the coffee shop, a client's office, or while on the go.
Another reason for Splashtop’s high ratings includes its easy-to-use interface. For example, Splashtop enables you to seamlessly send a Control-Alt-Delete (or Command-Option-Esc for Mac) command to a remote computer from your local device with just a click.
So, how do you go about using Ctrl-Alt-Del on a remote desktop? Below, we show you how easy it is with Splashtop.
What is the Ctrl-Alt-Delete Command and Why Use It?
The Ctrl-Alt-Delete command is a keyboard shortcut that originated with Microsoft Windows. It's a powerful key combination that serves multiple purposes, depending on the context in which it is used. Here's a closer look at what this command does and why it is essential:
Functions of Ctrl-Alt-Delete
Access Task Manager: One of the primary uses of Ctrl-Alt-Delete is to open the Task Manager, allowing users to view and manage running applications and processes. This is especially useful when a program becomes unresponsive, as it enables users to force quit the problematic application.
Login and Security Screen: On Windows, pressing Ctrl-Alt-Delete brings up a security screen that provides options to lock the computer, switch users, log off, or open the Task Manager. This screen can also serve as an additional layer of security, requiring user credentials to proceed.
Restart or Shutdown: This command can be used to safely restart or shut down the computer. This is particularly useful if the system is not responding normally, providing a controlled way to reboot or power down.
Security and Troubleshooting: Ctrl-Alt-Delete is also employed in troubleshooting various system issues, offering a quick method to interrupt and access the system’s control functions, especially in instances of software failure.
Why Use Ctrl-Alt-Delete in Remote Desktop Sessions?
When working in a remote desktop environment, the need for the Ctrl-Alt-Delete command remains crucial. Here’s why:
Remote Task Management: Just like on a local machine, remote users may need to access the Task Manager to close unresponsive applications or to monitor system performance.
Security Features: Accessing the security screen remotely ensures that the session can be locked or logged off securely when needed. This is vital for maintaining the security of sensitive information and preventing unauthorized access.
System Control: Being able to restart or shut down the remote system using Ctrl-Alt-Delete helps maintain control over the remote machine, ensuring that it can be safely rebooted or powered off when required.
Troubleshooting: In remote desktop scenarios, troubleshooting becomes more challenging without physical access to the machine. The Ctrl-Alt-Delete command offers a reliable way to address issues that may arise during the remote session.
Understanding the significance of the Ctrl-Alt-Delete command and its applications in remote desktop environments helps users manage their systems more effectively, ensuring smooth and secure remote operations.
Importance of Ctrl-Alt-Del During Remote Desktop Connections
In remote desktop connections, maintaining full control over the remote system is paramount for effective management and troubleshooting. The Ctrl-Alt-Del command plays a critical role in achieving this control. Here’s why this command is particularly important during remote desktop sessions:
Ensuring Security
When accessing a remote desktop, using Ctrl-Alt-Del ensures that login and logout procedures are secure. This command provides an extra layer of security by bringing up the Windows Security screen, requiring proper authentication before access is granted or terminated.
For those who need to step away from their remote session momentarily, using Ctrl-Alt-Del to lock the screen is essential. This prevents unauthorized access and protects sensitive data from being exposed while the user is away.
System Management
Remote desktop sessions can sometimes become unresponsive due toissues with the remote computer. The ability to invoke Ctrl-Alt-Del to access the Task Manager is crucial for identifying and terminating problematic applications, ensuring the remote system remains functional.
In cases where a remote system needs to be rebooted or shut down due to issues or updates, Ctrl-Alt-Del provides a safe and controlled method to perform these actions. This helps avoid potential data loss or corruption that might occur with abrupt shutdowns.
Troubleshooting
If a remote desktop session freezes or becomes unresponsive, Ctrl-Alt-Del can be used to interrupt the current state and bring up the options for task management or system restart. This is a vital troubleshooting tool for remote administrators and support staff.
The command provides immediate access to various security-related functions such as changing a password, signing out, or switching users. This is particularly useful for managing multiple remote sessions or resolving security-related issues quickly.
The Ctrl-Alt-Del command is an indispensable tool in the remote desktop environment, providing essential security, management, and troubleshooting capabilities. Whether you are accessing your work computer from home or managing a fleet of remote systems, understanding and utilizing this command is key to maintaining a secure, efficient, and productive remote desktop experience.
Key Challenges with Ctrl-Alt-Del During Remote Desktop Sessions
While Ctrl-Alt-Del is essential for remote desktop management, several challenges can arise:
Command Execution: The default Ctrl-Alt-Del key press on a local machine doesn’t pass through to the remote session. Users often need to use alternative methods or key combinations provided by the remote desktop software.
Security Concerns: Authentication issues can occur if the security screen doesn’t appear as expected, causing delays in accessing the remote system.
Troubleshooting Difficulties: When remote sessions become unresponsive, sending Ctrl-Alt-Del might not always resolve the issue, requiring other troubleshooting techniques.
User Experience: Users new to remote desktops may struggle with alternative key combinations, and the consistency of executing Ctrl-Alt-Del across different devices and software can vary.
Understanding these challenges is crucial for effective and secure remote desktop management.
How to Send Ctrl-Alt-Del to a Remote Desktop
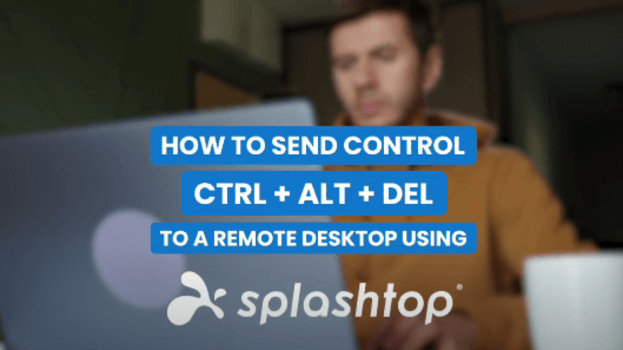
Lucky for you, Splashtop's remote desktop software provides a solution to the above challenges. You can send the Ctrl-Alt-Del command to a remote computer with a simple click, even when connecting from a computer, tablet, or mobile device.
How to Use Ctrl-Alt-Del on Windows and Mac
If you are using a windows machine or an Apple Mac to connect to a remote computer, you'll see the Splashtop Toolbar in the remote computer's window that allows you to engage with Splashtop's features. These include buttons to switch between monitors or view all monitors, lock keyboard and mouse, chat, and more.

One of these buttons, a triangle of lettered rectangles displaying "C", "A", and "D", is the Ctrl-Alt-Del button. Should you click this, it will send the Ctrl-Alt-Del command to the computer you are remotely connected to. This even works if you are on a Mac, or remoting into a Mac computer.
How to Use Ctrl-Alt-Del on iOS and Android
When using Splashtop to remotely control a computer from iOS and Android devices, you’ll have the ability to perform the same function, although the interface is different. To find it, follow these steps:
When you are in a session connected to the remote computer, you can bring up the Splashtop Control Bar. Do this by clicking on the chevron or arrow button next to the keyboard icon. You can locate this in the bottom-right corner of the view by default.

Clicking the Control Bar icon expands the button into six separate menu buttons. While the Ctrl-Alt-Del button is not here, you can find it under the Settings icon, a picture of two sliders that can move left and right. Or, for an alternative description, two horizontal lines with blue dots on them.

Clicking this will expand the view further so you can see several new options. One of these includes the button labeled "C-A-Del". Should you click this, it will send a Ctrl-Alt-Del command to the computer you are remoting into.
The Benefits of Splashtop
Splashtop is a powerful remote access platform. It allows you to connect to a remote computer and feel as if you were using it in-person. This software has many features that can help you in your daily working life, for example:
File transfer. Splashtop remote desktop software allows you to move files from your local device onto your remote system and vice versa. This can speed up many of the processes you undergo and reduces the need to use other third-party apps or email to transfer files.
User management. If you are wary of remote desktop security or only want certain people to use Splashtop, you can control access to it. This empowers you to create roles and set access permissions, only allowing specific computers and users in.
Multi-monitor support. If you are using more than one monitor on a local PC, you can sync them up with several monitors on the system you connect to. Or, if you only have one you can switch between them seamlessly.
Session recording. Sometimes you might need to record a session, test software, create a recording for legal issues, or any number of other reasons. Splashtop gives you a screen recording button in the app to start and stop recording, easily saving the file to your local computer.
Try Splashtop for Free
After learning how to use Ctrl-Alt-Del on a remote desktop, the above should have convinced you of Splashtop's benefits, though it is understandable if you do not want to commit yet, as you may have further questions. For this reason, we have supplied a free trial to try out this fantastic tool for yourself!




