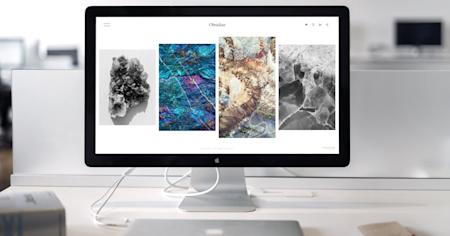Screen recording has become an essential tool for various purposes, ranging from creating tutorials and presentations to conducting remote support and monitoring. With the proliferation of remote work, online education, and digital communication, the ability to capture and share screen activities seamlessly has gained immense importance.
Screen recording software enables users to record their computer, tablet, or smartphone screens with ease, capturing both video and audio. This technology enhances communication and improves productivity by allowing users to document processes, provide visual instructions, and ensure transparency in remote operations.
The right screen recording software can make a significant difference in the quality and efficiency of these tasks, making it crucial to choose a tool that meets your specific needs.
In this blog, we will dive into the world of screen recording, its various use cases, the key features to look for in screen recording software, and its benefits. We will also provide a comprehensive guide on how to record your screen on different devices and share tips to help you create high-quality recordings.
What is Screen Recording?
Screen recording is the process of capturing what’s displayed on a computer, tablet, or smartphone screen, along with any accompanying audio. This technology enables users to create a video file that replicates the exact actions performed on the screen, providing a visual and auditory record of those activities. Screen recordings are often used to create tutorials, document software bugs, record gaming sessions, and facilitate remote support, among many other applications.
Key Features and Benefits of Screen Recording
Screen recording software offers a range of features that enhance its utility and effectiveness across various applications. Some of the key features include:
High-Quality Recording: Supports HD or 4K resolution, ensuring clear and detailed video capture.
Audio Integration: Records system and microphone audio, allowing for comprehensive tutorials and presentations.
Flexible Export Options: Various file formats and direct sharing to platforms like YouTube, enhancing accessibility and distribution.
Compatibility: Works across multiple devices and operating systems, providing flexibility and convenience.
Benefits of Screen Recording
Enhanced Communication: Facilitates clear and effective communication through visual demonstrations.
Improved Training and Support: Provides detailed, step-by-step guides for training and remote support, boosting productivity and learning.
Documentation and Compliance: Creates accurate records of processes and interactions, aiding in compliance and auditing.
Content Creation: Enables the production of high-quality content for tutorials, webinars, and social media, expanding reach and engagement.
5 Screen Recording Use Cases That Simplify Your Life
Creating Tutorials and Training Materials: Educators and trainers widely use screen recording to create instructional videos. By capturing their screen while performing tasks, they can provide step-by-step guidance to students or employees, making learning more interactive and accessible.
Remote Technical Support: IT professionals and support teams use screen recording to troubleshoot and resolve issues remotely. Recording the session allows them to document the problem-solving process, which can be reviewed later for quality control or training purposes.
Recording Presentations and Meetings: Screen recording is invaluable for capturing live presentations, webinars, and online meetings. This allows participants to review the content later or share it with those who could not attend the live session, ensuring that important information is not lost.
Gaming and Content Creation: Gamers and content creators use screen recording to capture gameplay footage, create video reviews, and share their experiences on platforms like YouTube and Twitch. This helps them build an audience and engage with viewers through visual content.
Compliance and Auditing: Screen recording helps organizations maintain compliance by documenting user actions and transactions in regulated industries. This ensures transparency and accountability, providing a clear audit trail that can be reviewed for regulatory purposes.
Screen recording is a versatile tool that serves various purposes across different fields. Capturing visual and audio elements in real-time enhances communication, learning, and productivity, making it an essential feature in today's digital landscape.
How to Remotely Record Your Screen on Any Device: A Step-by-Step Guide
Screen recording can vary slightly depending on your device and operating system. Here’s a detailed guide on how to record your screen on Mac, Windows, and Android devices using Splashtop.
How to Screen Record on Remote Mac
Install Splashtop: Download and install the Splashtop Business app on your Mac.
Connect to the Remote Device: Open the Splashtop app and connect to the remote device you want to record.
Start Recording: Once connected, click on the record button located in the toolbar.
Manage the Recording: Perform the tasks you want to record on the remote device. Splashtop captures all actions on the screen.
Stop Recording: Click the stop recording button when you are done.
Save the Recording: The video file will be saved automatically on your Mac in the specified location, typically in .mp4 format for easy playback and sharing.
How to Screen Record on Remote Windows
Splashtop is an ideal PC screen recorder. Record your screen by following the below steps:
Install Splashtop: Download and install the Splashtop Business app on your Windows PC.
Connect to the Remote Device: Launch Splashtop and connect to the remote computer you wish to record.
Start Recording: Click the record button in the Splashtop toolbar to begin recording the session.
Perform Tasks: Carry out the actions you need to record on the remote device. Splashtop will capture everything on the screen.
Stop Recording: Click the stop recording button to end the session.
Save the Recording: The recording will be saved on your Windows PC, usually in .webm format, which can be played using the default media player or by dragging the file into a browser.
How to Record Screen on Remote Android
Install Splashtop: Download and install the Splashtop app from the Google Play Store on your Android device.
Connect to the Remote Device: Open the Splashtop app and connect to the remote computer or device you want to record.
Start Recording: Tap the menu button and select the screen recording option to begin.
Record the Session: Perform the necessary tasks on the remote device while Splashtop records the screen.
Stop Recording: Tap the recording button again to stop.
Save the Recording: The video file will be saved on your Android device, usually in a specified folder or location, and can be accessed and shared as needed.
By following these steps, you can easily record screens across different devices using Splashtop, making it a versatile tool for various recording needs. Learn more about screen recording with Splashtop.
4 Essential Tips to Create High-Quality Screen Recordings
Creating high-quality screen recordings with Splashtop involves careful preparation and effective use of its features. Here are four tips to help you achieve the best results:
Optimize Screen Resolution: Set your screen resolution to match the intended output of your recording. Higher resolutions capture more detail, but they can also result in larger file sizes. Adjust your resolution to balance clarity and file manageability for the best viewing experience.
Minimize Background Noise and Distractions: Close unnecessary applications and disable notifications to avoid interruptions. A clean desktop and focused recording environment help maintain viewer attention and improve overall quality.
Plan Your Content: Outline the key points you want to cover before starting the recording. Having a clear plan ensures you stay on topic and cover all necessary information, making the recording more coherent and professional.
Check Audio Settings: Ensure that the audio settings on the remote device are properly configured to capture system audio clearly. Splashtop records the audio output from the remote device, so make sure the sound settings are optimized for clear playback.
By following these tips, you can create high-quality screen recordings that effectively convey your message and engage your audience, leveraging Splashtop's robust features for optimal results.
What to Look for While Choosing a Screen Recording Software
Choosing the right screen recording software is essential to ensure you capture high-quality recordings that meet your needs. Here are four key points to consider:
Ease of Use: The software should have an intuitive interface that allows you to start recording quickly without a steep learning curve. Look for features like one-click desktop recording, easy access to settings, and straightforward navigation. User-friendly software ensures that even those with limited technical skills can effectively use it.
Recording Quality: High-definition recording capabilities are crucial for creating clear and professional-looking videos. Ensure the software supports HD or 4K recording, especially if you plan to use the videos for professional presentations or tutorials. Additionally, consider if the software can capture both screen and audio in sync without any lag.
Compatibility and Integration: The software should be compatible with your operating system and hardware. Ensure it supports the platforms you use, whether it's Windows, macOS, or mobile devices. Additionally, check if it integrates with other tools you use, such as video conferencing apps, cloud storage services, and content management systems.
Cost and Licensing: Evaluate the software's cost against its features. Some screen recording tools offer free versions with limited features, while others provide more comprehensive capabilities at a premium price. Consider whether a one-time or subscription purchase works best for your budget and needs.
By focusing on these aspects, you can choose a video screen capture software that enhances your productivity and delivers high-quality recordings for various purposes.
Best Way to Capture & Record Screens During Remote Access and Control
Capturing and recording screens during remote access sessions with Splashtop is straightforward and effective. Here’s the best way to ensure high-quality recordings:
Prepare the Remote Environment: Before starting your remote session, ensure that the remote computer is set up correctly. Close unnecessary applications and notifications to minimize distractions. This preparation helps maintain focus and ensures that only the relevant content is captured during the recording.
Configure Splashtop Settings: Open the Splashtop Business app and connect to the remote device. Navigate to the recording settings and ensure they are optimized for your needs. For example, set the desired resolution and frame rate to match the quality you require for your recording.
Start Recording: Once connected to the remote device, start the recording by clicking the record button in the Splashtop toolbar. This action will begin capturing everything displayed on the remote screen. If necessary, use the option to mute audio to avoid capturing unwanted background noise from the remote device.
Monitor the Session: While recording, keep an eye on the session to ensure everything is being captured correctly. If any issues arise, pause the recording, resolve the issue, and resume recording. This proactive approach helps maintain the quality and relevance of the captured content.
Stop and Save Recording: Once you have completed the tasks you wanted to capture, stop the recording by clicking the stop button. Splashtop will automatically save the recorded session to your designated location on the local computer. Typically, recordings are saved in formats such as .mp4 or .webm, which are easily accessible and compatible with most media players.
By following these steps, you can effectively capture and record screens during remote access sessions with Splashtop, ensuring high-quality and relevant recordings for various purposes such as training, support, and documentation.
Why Splashtop Stands Out as the Best Remote Screen Recording Solution
Splashtop offers a seamless and efficient solution for screen recording, making it an ideal choice for individuals and businesses alike. Here are some compelling reasons to choose Splashtop for your screen recording needs:
High-Quality Recordings: Splashtop provides high-definition screen recording capabilities, ensuring that your recordings are clear and detailed. Whether you are creating tutorials, documenting processes, or providing remote support, the quality of the recordings meets professional standards.
Ease of Use: Splashtop's user-friendly interface makes it easy to start, stop, and manage recordings. The intuitive design ensures that even users with limited technical expertise can effectively utilize the screen recording feature without a steep learning curve.
Secure and Compliant: Splashtop prioritizes security and compliance, offering encrypted storage for recorded sessions. This is crucial for industries that require adherence to regulations such as GDPR, HIPAA, and PCI DSS. Your data remains protected, ensuring privacy and regulatory compliance.
Versatile Integration: Splashtop works across various devices and operating systems, including Windows, macOS, and Android. This versatility allows you to capture screen recordings from any device, providing flexibility and convenience in diverse working environments.
Cost-Effective Solution: Splashtop offers a range of pricing plans tailored to different user needs, ensuring cost-effectiveness. Whether you are an individual user, a small business, or a large enterprise, there is a Splashtop plan that provides excellent value for your investment.
Comprehensive Support: Splashtop offers robust customer support, including detailed documentation and responsive assistance. Users can access resources and get help quickly, ensuring a smooth experience with the screen recording feature.
Conclusion
Screen recording is an essential tool for various applications, from creating instructional videos and tutorials to conducting remote support and ensuring compliance. Splashtop offers a powerful and secure solution for screen recording, integrating seamlessly with its robust remote access capabilities. With high-quality recording, ease of use, and strong security features, Splashtop stands out as the ideal choice for individuals and businesses alike.
Ready to experience the benefits of Splashtop for yourself? Try Splashtop for free today and see how it can enhance your productivity and streamline your remote access and screen recording tasks.