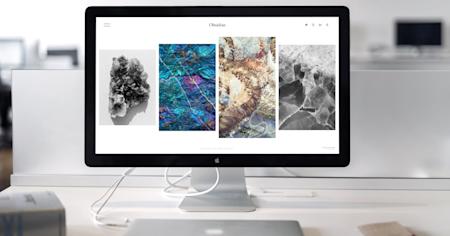Remote desktop technology has become an essential tool for individuals and businesses alike. Whether you're working from home, managing a team, or providing IT support, the ability to access your computer or network from anywhere is a game changer. Remote desktop solutions allow you to control a computer or device as if you were physically present, making it easier to collaborate, troubleshoot, and manage tasks across distances (see What is Remote Desktop?).
Setting up a remote desktop may seem daunting, but with the right tools and guidance, it's a straightforward process. This guide will walk you through the steps needed to set up remote desktop access, specifically focusing on Splashtop—an industry-leading solution known for its reliability, security, and ease of use. By the end of this article, you'll have a fully functioning remote desktop setup that empowers you to work smarter and more efficiently, no matter where you are.
Setting Up Remote Desktop: Prerequisites
Before diving into the steps for setting up your remote desktop software, it's important to ensure you have everything you need to make the process smooth and successful. Here are the key prerequisites you should have in place:
1. Reliable Internet Connection
A stable and high-speed internet connection is critical for a seamless remote desktop experience. Both the device you’re accessing from and the computer you want to control remotely must be connected to the internet. A strong connection ensures smooth data transmission, reduces latency, and prevents connection drops, which can be frustrating during a remote session.
2. Compatible Devices and Operating Systems
Ensure that the devices you plan to use are compatible with the remote desktop software. Splashtop supports a wide range of operating systems, including Windows, macOS, Linux, iOS, Android, and Chromebook.
3. Splashtop Account
To use Splashtop’s remote desktop services, you need to create a Splashtop account. This account will allow you to manage your devices, initiate remote sessions, and access Splashtop's features. If you haven’t created an account yet, don’t worry—we’ll guide you through this process in the setup steps.
4. Administrative Access to the Computers
You’ll need administrative privileges on the computers you wish to control remotely. This is crucial for installing the necessary software, configuring settings, and granting permissions for remote access. Without administrative rights, you may encounter obstacles during the installation and setup processes.
Having these prerequisites in place will not only streamline the setup process but also ensure that your remote desktop experience is secure, efficient, and reliable. Once you’ve checked off these essentials, you’ll be ready to proceed with the setup steps and start enjoying the flexibility and convenience of remote desktop access with Splashtop.
4 Steps for Setting Up Remote Desktop on Windows, Mac, iOS, Android & Chromebook
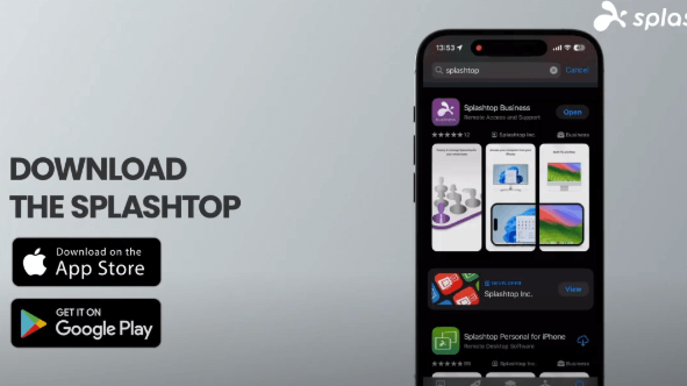
Setting up remote desktop access with other tools can be complex, but with Splashtop, the process is simplified.
Step 1: Create Your Splashtop Account
The first step in setting up remote desktop access is to create a Splashtop account. Your account will serve as the central hub for managing your remote connections and devices.
You can create your account by starting a free trial now!
Once your account is set up, you’ll have access to the Splashtop dashboard, where you can manage your devices, initiate remote sessions, and customize your settings.
Step 2: Download the Splashtop Business App: Remote Access for Windows, Mac, iOS, Android, and Chromebook
Next, you’ll need to download the Splashtop Business App on the devices you plan to use for remote access. This app acts as the control center, allowing you to connect to and manage remote computers from your preferred device.
Access the download page: On the Splashtop downloads page, you’ll find versions of the Splashtop Business App for various platforms, including Windows, Mac, iOS, Android, and Chromebook.
Download and install the app: Select the appropriate version for your device and follow the installation instructions. The process is straightforward, with on-screen prompts guiding you through each step.
Log in to the app: Once installed, open the Splashtop Business App and log in using the credentials you created in Step 1. Your app will now be ready to launch remote desktop sessions.
This app is optimized for a wide range of devices, ensuring that you can access your computers remotely whether you’re using a desktop, laptop, tablet, or smartphone.
Step 3: Install the Splashtop Streamer on the Computers You Want to Remotely Access and Control
To establish a remote connection, the computer you wish to control remotely needs to have the Splashtop Streamer installed. The Streamer acts as the bridge between your control device and the remote computer.
Download the Splashtop Streamer: From the Splashtop downloads page, download the Splashtop Streamer onto the computer you want to access remotely. Like the Business App, the Streamer is available for various operating systems.
Install the Streamer: Follow the installation instructions provided. The process is simple, requiring only a few clicks to complete.
Log in to the Streamer: After installation, open the Splashtop Streamer and log in with your Splashtop account credentials. This will link the remote computer to your Splashtop account.
Configure settings: Within the Streamer, you can adjust settings such as security preferences, display options, and access permissions. Ensure that the Streamer is set to run at startup, so the computer is always ready for a remote session.
With the Splashtop Streamer installed and configured, your remote computer is now ready to be accessed from anywhere, at any time.
Step 4: Launch a Remote Desktop Connection from the Splashtop Business App
Now that your devices are set up, you can easily launch a remote connection and begin controlling your remote computer.
Open the Splashtop Business App: On your control device, open the Splashtop Business App and log in if you haven’t already.
Select the remote computer: From the app’s dashboard, you’ll see a list of computers linked to your Splashtop account. Select the one you want to access.
Initiate the connection: Click on the computer you wish to control, and the app will establish a remote connection. You’ll now be able to see the desktop of the remote computer on your screen.
Control the remote computer: Once connected, you can use your mouse, keyboard, or touchscreen to navigate the remote computer just as if you were sitting in front of it. You can open applications, edit documents, troubleshoot issues, and more.
Splashtop’s high-performance remote desktop technology ensures that your sessions are responsive and secure, with minimal latency, even over long distances.
By following these four steps, you’ll have successfully set up a remote desktop connection on any device, allowing you to work, manage, or support remotely with ease.
7 Key Benefits of Remote Desktop Access Using Splashtop
When it comes to remote desktop software, Splashtop stands out as a powerful and versatile solution. Here are seven key benefits that make Splashtop the preferred choice for individuals, businesses, and IT professionals:
1. High-Performance Remote Access
Splashtop is renowned for its high-performance remote connections, providing users with a seamless experience as if they were physically present at the remote computer. With minimal latency, fast response times, and HD quality streaming, you can efficiently work on resource-intensive tasks such as video editing, graphic design, or software development without any lag.
2. Cross-Platform Compatibility
One of Splashtop's greatest strengths is its compatibility across multiple platforms. Whether you're using Windows, Mac, Linux, iOS, Android, or Chromebook, Splashtop enables you to access your computers from any device. This cross-platform flexibility ensures that you can stay productive no matter what hardware or operating system you're working with.
3. Robust Security Features
Security is a top priority for remote access, and Splashtop excels in this area. The software employs industry-standard AES 256-bit encryption, TLS (Transport Layer Security), and other security protocols to safeguard your data during remote sessions. Additionally, Splashtop offers multi-factor authentication (MFA), device authentication, and session logging, ensuring that your remote access is secure from unauthorized use.
4. Easy Setup and User-Friendly Interface
Splashtop is designed with simplicity in mind. The setup process is straightforward, and the user interface is intuitive, making it easy for both novice and experienced users to navigate. The clear layout and step-by-step instructions help you get started quickly, minimizing the learning curve and allowing you to focus on your tasks.
5. Affordable Pricing Plans
Splashtop offers competitive pricing plans that cater to a wide range of users, from individuals and small businesses to large enterprises. The cost-effectiveness of Splashtop, combined with its robust feature set, ensures that you get excellent value for your investment. Additionally, Splashtop provides a free trial, so you can explore its capabilities before making a commitment.
6. Comprehensive Remote Support Tools
For IT professionals and support teams, Splashtop provides a comprehensive suite of remote support tools. These tools include file transfer, remote printing, chat, and session recording, enabling IT teams to troubleshoot and resolve issues efficiently. Splashtop also allows for unattended access, so you can manage and support remote computers even when the user isn’t present.
7. Global Access with High Availability
Splashtop's global server infrastructure ensures that you can access your remote computers from anywhere in the world with high availability and reliability. The distributed server network reduces latency and ensures consistent performance, making it ideal for businesses with international operations or remote workers spread across different regions.
Security Considerations for Remote Desktop Setup
When setting up remote desktop access, implementing security best practices is essential to protect sensitive data and prevent unauthorized access. Here are key security measures to follow:
Enable Multi-Factor Authentication (MFA) – Add an extra layer of security by requiring users to verify their identity with an additional factor beyond a password.
Use Strong Passwords & Credential Management – Ensure remote access accounts have complex, unique passwords and use a password manager for secure storage.
Keep Software & OS Update – Regularly update operating systems and remote desktop software to patch security vulnerabilities and reduce the risk of exploitation.
Implement Network-Level Authentication (NLA) – Require authentication before establishing a remote desktop session to block unauthorized connection attempts.
Use Secure Remote Access Solutions – Choose a remote desktop solution like Splashtop that offers end-to-end encryption, device authentication, and advanced access controls.
Monitor & Log Remote Access Sessions – Keep track of remote sessions with logging and auditing tools to detect suspicious activity and ensure compliance.
By following these security best practices, businesses can set up remote desktop access securely while minimizing cybersecurity risks.
How Splashtop Overcomes Common Remote Desktop Setup Issues
Setting up remote desktop access can sometimes be challenging, especially when dealing with various technical hurdles and compatibility issues. However, Splashtop is designed to simplify the process, overcoming many of the common problems users face when setting up and using other remote desktop software tools. Here’s how Splashtop addresses these issues:
Complex Installation and Configuration: One of the most frequent issues with remote desktop setup is the complexity of installation and configuration, which can be particularly daunting for users without technical expertise. Splashtop streamlines the setup process with a user-friendly interface and clear, step-by-step instructions for a seamless setup experience.
Incompatibility with Different Devices and Operating Systems: Many remote desktop solutions struggle with compatibility issues across different devices and operating systems, leading to frustration when trying to establish a remote connection. Splashtop is built to be fully compatible with a wide range of devices and operating systems, including Windows, macOS, Linux, iOS, Android, and Chrome OS.
Security Concerns: Security is a major concern for anyone using remote desktop software, as remote access can potentially expose sensitive data to unauthorized users if not properly secured. Splashtop prioritizes security with robust features designed to protect your data and connections
Network and Connectivity Problems: Remote desktop connections can often be plagued by network issues, such as slow speeds, dropped connections, or difficulties in traversing firewalls . Splashtop is optimized for high-performance remote connections, even over lower bandwidths. The software includes adaptive streaming technology that adjusts the quality of the connection based on available bandwidth, ensuring a smooth experience.
Difficulty in Managing Multiple Remote Connections: Managing multiple remote desktops can become overwhelming, especially for IT professionals or businesses with several devices to oversee. Splashtop offers an intuitive dashboard that makes it easy to manage multiple remote connections. You can organize your remote computers into groups, monitor their statuses, and initiate connections with just a few clicks.
Limited Support and Troubleshooting Resources: When users encounter issues during setup or while using remote desktop software, a lack of accessible support can lead to prolonged downtime and frustration. Splashtop provides extensive support resources, including video tutorials and a comprehensive FAQ section. If you need additional help, Splashtop’s customer support team is available to assist with any issues you may encounter.
Start Your Splashtop Free Trial: Simplified Remote Desktop Software for Seamless Access
Setting up a remote desktop doesn’t have to be a complex or costly endeavor. With Splashtop, you gain access to a powerful, secure, and user-friendly remote desktop solution that works seamlessly across all your devices.
By following the simple steps outlined in this guide, you can easily set up remote desktop access and start enjoying the convenience and efficiency that Splashtop offers. The high-performance connections, robust security features, and cross-platform compatibility make Splashtop an ideal choice for all your remote access needs.
Ready to get started? Click here to begin your free trial of Splashtop today and take the first step towards a more flexible, secure, and efficient remote desktop experience. With Splashtop, the power of remote access is just a few clicks away.