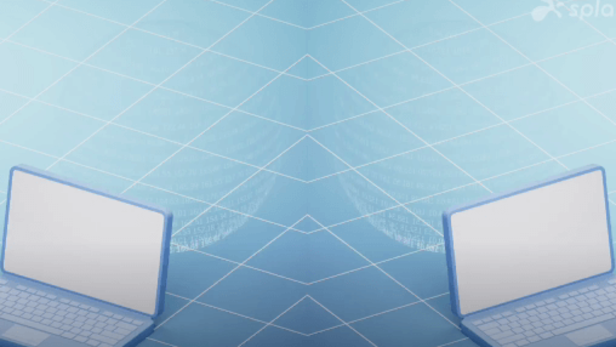
Introduction to Remotely Accessing Computers
In today's interconnected world, the ability to remotely access computers is a game-changer for individuals and businesses alike. Whether you're troubleshooting issues, accessing files on the go, or collaborating with team members across different locations, remote access technology provides unparalleled flexibility and efficiency.
This guide explores the fundamentals of remotely accessing computers, highlights its key benefits, and introduces you to the best tools available to streamline your remote access experience.
With Splashtop remote access software, your computer will always be just a few clicks away! Using any other computer, tablet, or mobile device, you can remotely view and control your computer and feel as if you were sitting in front of it.
Splashtop’s powerful remote access platform gives you unlimited access to your remote computers. All you need is an internet connection and you’ll be able to take control of your computer, view your screen, open your files, and use any of your applications.
In this blog, we'll show you how to remotely access a computer with Splashtop.
How to Remotely Access a Computer
Setting up and using remote access with Splashtop is simple and secure. Follow these steps to connect to your computer from anywhere:
Sign Up for Splashtop: Create a Splashtop account and choose a plan that fits your needs, whether for personal use, business, or IT support.
Install the Splashtop Software: Download and install the Splashtop Streamer on the computer you want to access remotely. Install the Splashtop app on the device you’ll use to connect.
Set Up Security Features: Enable multi-factor authentication (MFA), define access permissions, and configure security settings to protect your remote connections.
Launch a Remote Session: Open the Splashtop app on your device, log in, and select the remote computer you want to access. Click to start a secure session.
Control and Work Remotely: Use your remote computer as if you were physically there, with full access to files, applications, and multiple monitors.
Splashtop makes remote access seamless, whether for remote work, IT support, or managing unattended computers.
What Platforms Are Supported by Splashtop Remote Access Software?
Splashtop supports remote access to computers running on Windows, Mac, and Linux operating systems. You can use any Windows, Mac, iOS, Android, and Chromebook device to access your remote computer.
How Splashtop Ensures Security While Remotely Accessing Your Computer
Splashtop prioritizes security to provide peace of mind when accessing your computer remotely. It employs industry-leading encryption protocols, including TLS and 256-bit AES encryption, to protect your data during transmission. Multi-factor authentication (MFA) adds an extra layer of security by requiring users to verify their identity through additional methods. Splashtop also supports device authentication, ensuring that only trusted devices can connect to your account.
Regular security audits and compliance with standards such as GDPR and SOC 2 further demonstrate Splashtop’s commitment to safeguarding user data. Additionally, Splashtop offers configurable security settings, enabling users to enforce password policies, session timeout, and screen auto-lock features.
With these robust security measures, Splashtop ensures that your remote access sessions remain private and secure, allowing you to focus on your work without worrying about unauthorized access or data breaches.
Best Practices for Secure Remote Access
To ensure secure remote access, follow these best practices:
Use Strong Passwords: Create complex, unique passwords for your remote access accounts and change them regularly.
Enable Multi-Factor Authentication (MFA): Add an extra layer of security by requiring additional verification steps during login.
Keep Software Updated: Regularly update your remote access software and operating systems to protect against vulnerabilities.
Limit Access: Grant remote access permissions only to trusted users and restrict access to sensitive data and systems.
Monitor Access Logs: Regularly review access logs to detect and respond to any unauthorized access attempts.
Utilize Encryption: Ensure that all data transmitted during remote access sessions is encrypted to protect against interception.
Secure Endpoints: Protect the devices used for remote access with antivirus software and firewalls.
Educate Users: Train users on the importance of security and best practices for maintaining secure remote access.
Troubleshooting Common Remote Access Issues: Connectivity & Performance
Remote access can occasionally encounter connectivity and performance issues. Here’s how to troubleshoot them:
Connectivity Issues:
Check Network Connection: Ensure both local and remote devices have stable internet connections. Restart routers if necessary.
Verify Firewall Settings: Make sure firewalls on both devices aren’t blocking the remote access application.
Update Software: Ensure your remote access software and network drivers are up-to-date to prevent compatibility issues.
Test Different Networks: If possible, switch to a different network to determine if the issue is network-specific.
Performance Issues:
Optimize Bandwidth Usage: Close unnecessary applications and browser tabs on both local and remote devices to free up bandwidth.
Adjust Display Settings: Lower the resolution and color quality in the remote access software settings to improve performance.
Upgrade Hardware: Ensure both devices meet the hardware requirements for optimal performance. Consider upgrading if necessary.
Limit Background Processes: Disable or limit background processes and updates that may be consuming resources on either device.
Experience Seamless and High-Performance Remote Access with Splashtop
Having Splashtop means never feeling disconnected from your computer again. Remote access gives you the freedom to work from home or anywhere in the world.
Splashtop gives you high definition quality, so you’ll see your screen in real time and feel like you’re sitting in front of it, even while using an iPad, iPhone, or Android device. Plus, you can have access to many great features such as drag and drop file transfer, screen sharing, and more.
Splashtop also keeps your connections secure with 256-bit AES encryption, two-factor authentication, and more security features. Your information will be safe with Splashtop, and you’ll be in compliance with your company’s policies.
Splashtop gives you unlimited access to your computers. No session time limits, and no limits to the number of times you can access your computer. You’ll also get to remote from an unlimited number of devices.

When comparing Splashtop to other remote desktop software products, there’s no question that Splashtop offers the best value. When comparing packages with like-for-like features, Splashtop can save you hundreds, even thousands of dollars a year when compared to LogMeIn, TeamViewer, and GoToMyPC.
Splashtop Remote Access starts at just $5 per month. Compare that to LogMeIn Pro which starts at $30 per month and TeamViewer which starts at $50.90 per month*. (TeamViewer does have a free version however your sessions could be blocked if suspected of commercial use. You can see the full comparison between Splashtop and TeamViewer here).
Splashtop is also a great alternative to VPN and Microsoft RDP. You’ll get more reliable and secure remote access to your computer with Splashtop.
Start your free trial now and try remote accessing your computer now!





