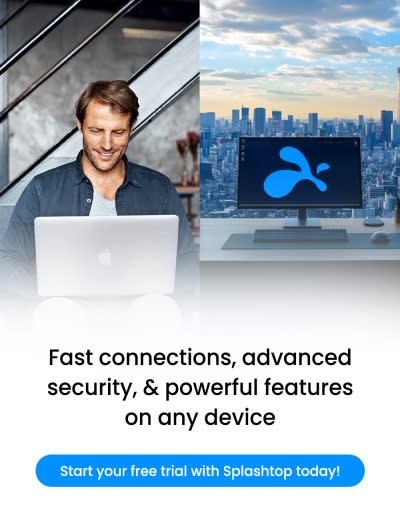Whether you're working from home, traveling, or simply need to access your office PC from a different location, being able to remotely control your computer is a significant advantage. However, for many Mac users, the process of accessing a Windows PC can be daunting due to differences in operating systems and compatibility issues.
Remote desktop software allows you to manage files, run applications, and perform tasks on your PC from your Mac, eliminating the need to be physically present. This capability is especially vital for IT professionals, remote workers, and businesses that require constant access to their resources. Despite its benefits, setting up remote access between a Mac and a PC often presents challenges, including software compatibility, network configuration, and security concerns.
Understanding these pain points is essential to finding a reliable and efficient solution. In this guide, we'll introduce you to a powerful tool that simplifies the process: Splashtop. By addressing these challenges head-on, Splashtop offers a seamless and secure remote access experience, ensuring you can connect to your PC from your Mac with ease.
How to Remote into a PC from Mac
Setting up remote access from your Mac to a PC might seem complex, but with the right tools and steps, it can be straightforward. Follow these detailed instructions to establish a seamless connection using Splashtop:
Step 1 – Create Your Free Splashtop Account
Begin by visiting the Splashtop website to create a free account. Sign up for the free trial of Splashtop Remote Access, which will allow you to set up and use the remote access features. During the registration process, provide the necessary details to create your account and verify your email address to activate it.
Step 2 – Download the Splashtop Streamer on Your PC
Next, download the Splashtop Streamer app on your Windows PC. Visit the Splashtop download page and select the Splashtop Streamer for Windows. Follow the on-screen instructions to install the application. Once installed, log in with your Splashtop account credentials. Ensure that remote access is enabled in the settings to allow your Mac to remotely control your PC.
Step 3 – Download the Splashtop Business App on Your Mac
On your Mac, go to the Splashtop download page and download the Splashtop Business App for Mac. Install the application by following the instructions provided. After installation, open the app and log in with the same Splashtop account credentials you used on your PC. This syncs your devices and prepares them for remote access.
Step 4 – Launch the Remote Connection
With both applications installed and set up, open the Splashtop Business App on your Mac. You should see your Windows PC listed as an available device. Click on your PC’s name to initiate the remote connection. This will start the remote session, allowing your Mac to connect to your PC.
Step 5 – Remotely Control Your PC With Ease
Once connected, you can now control your PC from your Mac as if you were physically in front of it. Use your Mac to access files, run applications, and perform tasks on your PC seamlessly. The Splashtop interface is designed to be user-friendly, ensuring a smooth and efficient remote access experience.
By following these detailed steps, you can easily set up and use Splashtop to remote into your PC from your Mac, enabling productive and secure remote access.
Benefits of Accessing a PC Remotely from a Mac
Using remote access to control a PC from a Mac offers several advantages for productivity, flexibility, and efficiency. Here are the key benefits:
Work from Anywhere: Access your Windows PC from your Mac at home, in the office, or while traveling, ensuring seamless workflow.
Use Windows-Only Applications: Run Windows software that isn’t available on macOS, such as specialized business, engineering, or design applications.
No File Transfers Needed: Open, edit, and save files directly on the remote PC without the hassle of transferring them between devices (although, Splashtop does support file transfer)!
Multi-Monitor Support: View and control multiple PC screens from your Mac, making multitasking easier and more efficient.
Secure and Reliable Connection: With a remote access solution like Splashtop, your connections are encrypted, ensuring data privacy and security.
Implementing remote access allows Mac users to maximize efficiency and overcome platform limitations when working with Windows PCs.
How to Secure Your PC When Accessing Remotely from a Mac

Ensuring the security of your PC when accessing it remotely from a Mac is crucial to protect your data and privacy. Splashtop is packed with robust security features that provide peace of mind, ensuring a safe and secure remote access experience. Follow these best practices to enhance security:
1. Use Strong Passwords
Create strong, unique passwords for both your Splashtop account and your PC. Avoid using easily guessable information.
2. Enable Two-Factor Authentication (2FA)
Activate two-factor authentication for your Splashtop account. This adds an extra layer of security by requiring a second form of verification, such as a code sent to your mobile device, in addition to your password.
3. Keep Software Updated
Regularly update the Splashtop applications on both your Mac and PC, as well as your operating systems. Updates often include important security patches that protect against vulnerabilities.
4. Utilize Splashtop Security Features
Splashtop offers built-in security features such as session encryption and device authentication. These features help to ensure that only authorized users can access your remote sessions, protecting your data from unauthorized access.
By following these steps and leveraging Splashtop's comprehensive security features, you can ensure that your PC remains secure when accessed remotely from your Mac, providing a reliable and safe remote access experience.
Experience Secure, Fast, and Feature-Rich Remote Access with Splashtop
Splashtop stands out as the top remote access solution, whether you need it for remote work, education, or IT support.
Secure – Your devices, data, and privacy are safe with Splashtop. All remote sessions are protected with TLS (including TLS 1.2) and 256-bit AES encryption. Advanced security features including device verification and two-factor authentication are at your disposal.
Responsive – No more clunky platforms or lagging remote connections. Splashtop is fast, meaning you can work productively while accessing your PC from a Mac (or any other computer, tablet, and mobile device).
Top Features – Drag-and-drop file transfer, remote print, session recording, and more top features help elevate your productivity while remotely connecting to your PC.
Try Splashtop remote access from Mac to PC today
Get started with a free trial now!