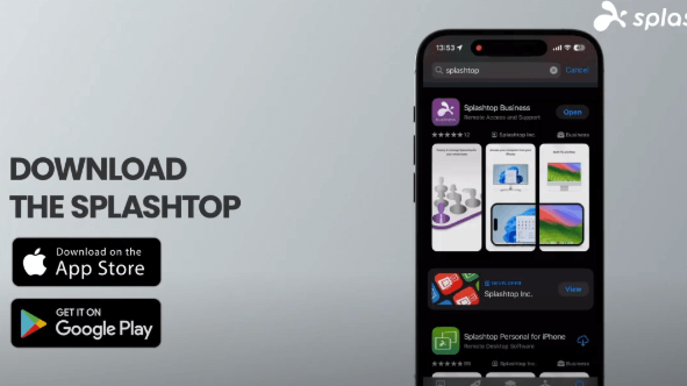
In today’s increasingly digital world, remote desktop technology has become essential for both individuals and businesses. Whether you're a professional needing to access your work computer from home or an IT team providing support to a distributed workforce, the ability to control a computer from any location offers immense value. This guide will walk you through the benefits of using remote desktop tools and how they can transform the way you work, ensuring you stay connected, productive, and secure no matter where you are.
Benefits of Remote Desktop
Remote desktop software enables you to connect to and remotely control a computer from anywhere using another device. This gives you the freedom and flexibility to remotely access your computer, and all of its files and applications, as if you were sitting in front of it.
The benefits of remote desktop software include:
Flexibility to work from anywhere
Increased productivity as you’re no longer limited to using your desktop in-person
Ability to access resources you normally wouldn’t be able to without your desktop
Cost savings in terms of not needing to travel to your workstation as often or needing to buy more hardware/software
Increased security as remote desktop software is more secure than outdated methods of remote working such as RDP and VPN.
In this blog, we’ll go over how remote desktop works, how to use it, best practices, and common use cases. We’ll also let you know what the best remote desktop software is and how you can get started!
How Does Remote Desktop Work?
Remote desktop works by establishing a remote connection between a host computer (the computer you are remotely accessing) and a client device (the device you are using to access the remote computer).
During a remote desktop session, you’ll see the screen of the remote PC on your local device in real-time. Inputs onto your local device, such as moving a mouse or typing on a keyboard, will be transmitted to the remote computer allowing you to control it as if you were sitting in front of it.
This allows you to leverage the processing capabilities of the remote computer, no matter the type of device you’re using to access it. You’ll be able to run any app on the remote desktop and open any file stored on it.
How to Use Remote Desktop
1: Choosing the right remote desktop solution
To use remote desktop software, you first need to ensure you have the best option that suits your needs. Ideally, your remote desktop tool will offer the performance you need, with the utmost security, and allow you to access your desktops from any computer, tablet, or mobile device (no matter the operating system). When considering performance, security, reliability, and ease of use, we recommend Splashtop remote desktop software.
2: Set up your remote desktop software
Setting up remote desktop software involves installing the necessary application on both the host computers and the client devices, and configuring the software settings to your needs.
Setting up a solution like Splashtop takes just a few minutes. All you need to do is install the Splashtop Streamer on the computers you want to access, and then the Splashtop app on the devices you want to remote from. For more detailed instructions, check out How to Set Up Remote Desktop.
Once set up, you can customize your settings to tailor your remote desktop experience to your liking. You can set display settings, toggle features, and set security settings for you and your team.
3: Connect to your remote desktop
Once you’re set up, you are ready to begin using your remote desktop tool. Usually, all you’d need is your devices and for them to have an internet connection. From there, you can simply open the remote desktop app on your local device and select the computer you want to access to initiate the remote session.
4: Remotely control your desktop
A great remote desktop solution should make remotely controlling your computer feel as easy as possible. You should be able to use your local device to control the remote computer in real-time.
Solutions like Splashtop will also come with additional features to help you be more productive while working remotely on your computer. Features found in Splashtop include multi-monitor support, file transfer, remote print, remote reboot, remote wake-on-LAN, and more.
5: Disconnect the remote desktop session
Once you have finished working on your remote computer, you can end the session with the click of a button. You’ll then be disconnected from your computer.
Best Practices for Using Remote Desktop
When using remote desktop tools, adhering to best practices is crucial for maintaining efficiency, security, and user experience:
Ensure Secure Connections: Always use encrypted connections, like those provided by Splashtop, to protect your data during remote sessions. Enable multi-factor authentication (MFA) to add an extra layer of security.
Regularly Update Software: Keep both your remote desktop software and the operating systems up-to-date to ensure you have the latest security patches and features.
Manage Permissions: Limit access to your remote desktop environment to authorized users only. Use strong, unique passwords for each user and regularly review access permissions.
Optimize Network Performance: Ensure a stable internet connection to minimize latency and disconnects during remote sessions. Consider using a wired connection or optimizing your Wi-Fi network for better performance.
Enable Session Logging: Monitor and log remote desktop sessions to track user activity and identify potential security issues. This is especially important for businesses managing sensitive data.
Use Multi-Monitor Support Wisely: If you’re working with multiple monitors, ensure your remote desktop software supports multi-monitor setups effectively. Splashtop, for example, offers robust multi-monitor support to enhance your productivity.
Educate Users: Provide training to all users on how to use the remote desktop software efficiently and securely. This includes understanding the importance of security measures, such as avoiding public Wi-Fi networks for remote access.
Regularly Backup Data: Ensure that all data accessed or modified remotely is regularly backed up. This protects against data loss in case of system failures or security breaches.
By following these best practices, you can maximize the benefits of remote desktop tools while maintaining a secure and efficient working environment.
Remote Desktop Use Cases
Remote working
Remote desktop enables users to access their workstations from anywhere, opening the door to working from home or on the go. This can be used by individuals, small teams, and even entire organizations!
IT remote support
IT, MSPs, and help desk teams can leverage remote desktop software to remotely manage endpoints, provide IT remote support, and help desk break/fix services.
Education
Schools and universities use remote desktop software to enable students to access lab computers from their own devices to enhance distance learning and improve accessibility to school resources.
How to Fix Common Remote Desktop Connection Problems
Remote desktop connection issues can occur for various reasons, but using a high-quality tool like Splashtop can help resolve many of these problems quickly and efficiently. Here are some common issues and how to address them:
Connection Lag: Ensure your internet connection is stable and fast. Splashtop’s optimized streaming technology minimizes lag, even on slower networks.
Inability to Connect: Verify that the remote computer is powered on, connected to the internet, and that Splashtop Streamer is running. Splashtop offers reliable connections that ensure access as long as these conditions are met.
Authentication Failures: Make sure you’re entering the correct login credentials and that multi-factor authentication is enabled for added security. Splashtop’s secure login process helps prevent unauthorized access.
Session Disconnection: Check for any network interruptions and consider switching to a wired connection for more stability. Splashtop’s reconnection feature helps you quickly regain access if a session is interrupted.
Display Issues: If you’re experiencing resolution problems, adjust the display settings in Splashtop to match your local device’s resolution. Splashtop supports various display configurations, ensuring a smooth visual experience.
By following these steps and using Splashtop’s advanced features, you can overcome most common remote desktop connection problems, ensuring a seamless and productive remote access experience.
Use the Best Remote Desktop Solution for Free Now
In conclusion, a remote desktop app like Splashtop is easy to use. Once you have it set up, you can use it to remotely access and take control of another computer from anywhere. You can have the ability to use your computer from anywhere without having to take it with you!
You can try Splashtop now with a free trial. No credit card or commitment is required. You’ll be able to access your remote Windows, Mac, and Linux desktops from any Windows, Mac, iOS, Android, and Chromebook device. Get started now!





