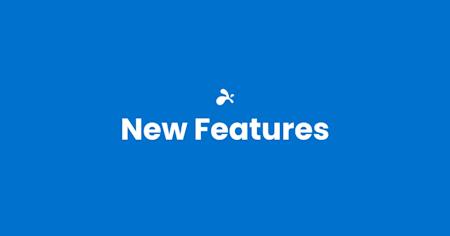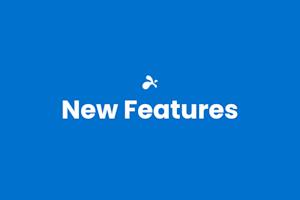New versions of the Splashtop Business apps for Windows and Mac and the corresponding Splashtop Streamers for Windows and Mac are available as of January 21, 2019.
New features in 3.3.0.0 include:
Drag-and-Drop File Transfer
Copy-Paste File Transfer (Windows only)
Greatly Improved File Transfer Speed
Transfer files without starting a remote access session
File Transfer UX improvements
Session Recording
Scheduled Reboot (only in Remote Support Premium)
Alerts for Windows Events (only in Remote Support Premium)
macOS Mojave Dark Mode Support
Unless otherwise specified, these new features are available with the following subscriptions: Splashtop Business Access (Solo, Pro), Splashtop Remote Support (Plus, Premium), Splashtop SOS (Standard with Mobile, SOS+10, SOS Unlimited). They are not included in older editions of Business Access or SOS.
Download the new 3.3.0.0 version now or wait for auto-update
This new version is initially available for direct download Windows App, Windows Portable App, Mac App, Windows Streamer, Mac Streamer or via the Check for Updates option. Automatic updates for the apps will roll out during the first week. After a few weeks automatic streamer updates will roll out. If you don’t want to use the new features, you don’t have to manually update your streamers. However keep in mind that some new features won’t work until the streamer is updated.
More Info on the New Features
Drag-and-Drop File Transfer
Transfer files between computers quickly and easily with new drag-and-drop file transfer. Instead of opening the File Transfer dialog, transfer files by using your mouse or trackpad to select and drag a file or group of files from your local computer to a destination on the remote computer screen in your remote access session window.
You can also copy files in the other direction by dragging them from the remote computer into a folder or desktop of your local computer.
Tip: When dragging files from a remote computer to your local Windows computer, keep holding the mouse button down for a second in the destination folder until the mouse pointer changes from an arrow to the copy file icon and then release it to copy the files.
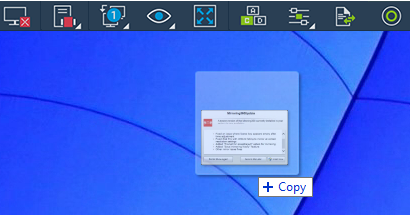
Copy-Paste File Transfer (Windows only)
If you’re running Windows, you can now transfer files via copy and paste. Just go to your source file folder and copy the file to your clipboard (with Ctrl-C or Ctrl-Insert). Then navigate to the destination folder on the other computer and paste (Ctrl-V or Shift-Insert). This works in both directions between the local and remote computers.
Fast File Transfer Speed
We’ve completely rebuilt the file transfer feature from the ground up and the new version greatly increases file transfer speed. Our tests have shown speeds up to 5x faster. The speed improvements will be most noticeable over fast internet connections.
Transfer files without starting a remote access session
Now you can transfer files between a local and remote computer without starting a remote access session. Just click the File Transfer button next to the computer name in your updated Splashtop app to get started.
File Transfer UX improvements
Additional enhancements in the new file transfer system include a resizable file transfer window, a Downloads folder shortcut, and more.
Session Recording
Now you can record remote access sessions. Use the new Session Recording button in the top of screen control bar on your remote access window to start and stop recording.

Recording files are saved to your local computer, in the Documents/Splashtop Business folder. They are saved in WebM media file format on Windows or mp4 on Mac to be easily viewable on your computer. The filename (e.g. Splashtop_Recording_20190116_154246_sjc-ai_01.webm) includes the name of the computer you connected to as well as the date and time, making it easy to locate specific recordings. The files are video only (no audio).
Note: This feature is not included in Remote Support Basic or Business Access Solo. Upgrade to Remote Support Plus, Remote Support Premium, or Business Access Pro to get this and other advanced features.
Scheduled Reboot (only in Remote Support Premium)
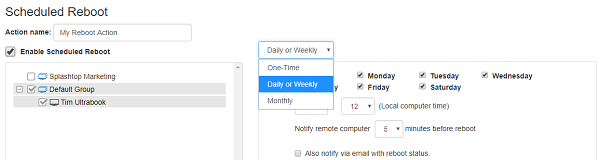
Create, schedule, monitor, and execute ‘System Reboot’ tasks on one or multiple remote computers.
Alerts for Windows Events (only in Remote Support Premium)
Monitor Windows Event Logs by setting alerts. An alert is generated when an event log's criteria matches the triggers set by the admin.
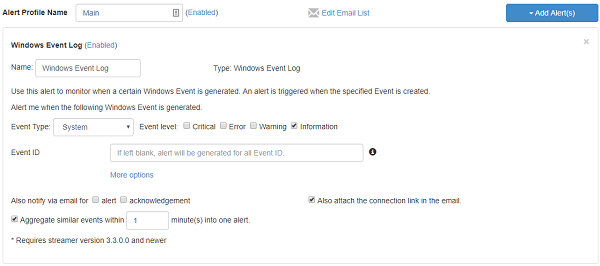
macOS Mojave Dark Mode Support
Input fields that were previously harder to see when using macOS Mojave Dark Mode are now easy visible.