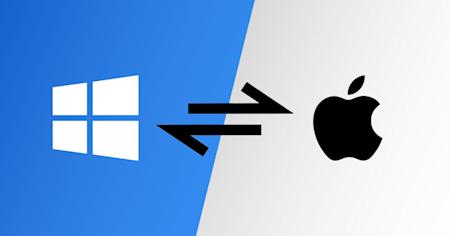Unlike most remote desktop products, Splashtop’s Drag-and-Drop File Transfer works cross-platform, so you can transfer files from PC to Mac and vice versa.
With Splashtop, you can quickly and securely transfer files (including large files) between computers, no USB needed. Splashtop’s core business solutions (Remote Access, Remote Support, and Enterprise) give you the ability to remotely access computers from any other computer from anywhere in the world. With each of these products, you can transfer files between the local computer and the remote computer and vice versa.
Splashtop’s latest update introduced Drag-and-Drop File Transfer to each of the core business products listed above. With this new feature, you can simply select the file(s) you want transferred, drag it from its original desktop, and drop it into the other desktop to transfer it to that computer!
Plus, with Splashtop you can perform Drag-and-Drop File Transfer between Mac and Windows computers. Most remote access products only let you transfer files between computers running on the same operating system.
Want to try out Drag-and-Drop File Transfer in Splashtop? When you start a free trial of Splashtop Remote Access, or Remote Support, you get full access to the product of your choice for 7 days and can test it out as much as you’d like.
You can get started with Splashtop Remote Access (for individuals who want to access their computers remotely) by clicking the button below. No credit cards and no commitments required to start our free trials. And keep reading below to see Drag-and-Drop File Transfer with Splashtop in action.
How to perform Drag-and-Drop File Transfer from one computer to another
Again, with Splashtop’s Drag-and-Drop feature you can:
Transfer files from PC to PC (Windows)
Transfer files from Mac to Mac
Transfer files from Mac to PC (Windows) and vice versa
To get started, you’ll need to open the Splashtop Business app on your local computer, and remote into the computer you want to access and transfer files to/from. Once connected, you can select the file(s) that you want to transfer to the other computer. From there, it’s as simple as dragging it to the other computer and dropping it to save it there.
In the example below, the Mac computer is the local computer and the remote computer is the Windows computer. You can see the mouse dragging a folder from the Windows (remote) computer and dropping it onto the Mac (local) computer, where it is then saved to the Mac and can be seen on the desktop.
In addition to Drag-and-Drop, you can use the File Manager to transfer files between computers, or Copy-Paste the file(s) from one computer to the other on Windows computers. You can also transfer files while not in a remote access session.
About Splashtop Remote Desktop Solutions
Splashtop provides the best value remote desktop solutions, with the top tools and features you need. Check out any of the solutions below and don’t forget to start your free trial:
Splashtop Remote Access for individuals and small teams who want remote access to their own computers.
Splashtop Remote Support: for IT, Support, Help Desks, and MSPs who want unattended remote access to their users’ computers to provide remote support.
Want to use Drag-and-Drop File Transfer right now? Get started with Remote Access by clicking the button below.
No credit cards or commitments required to start your free trial.