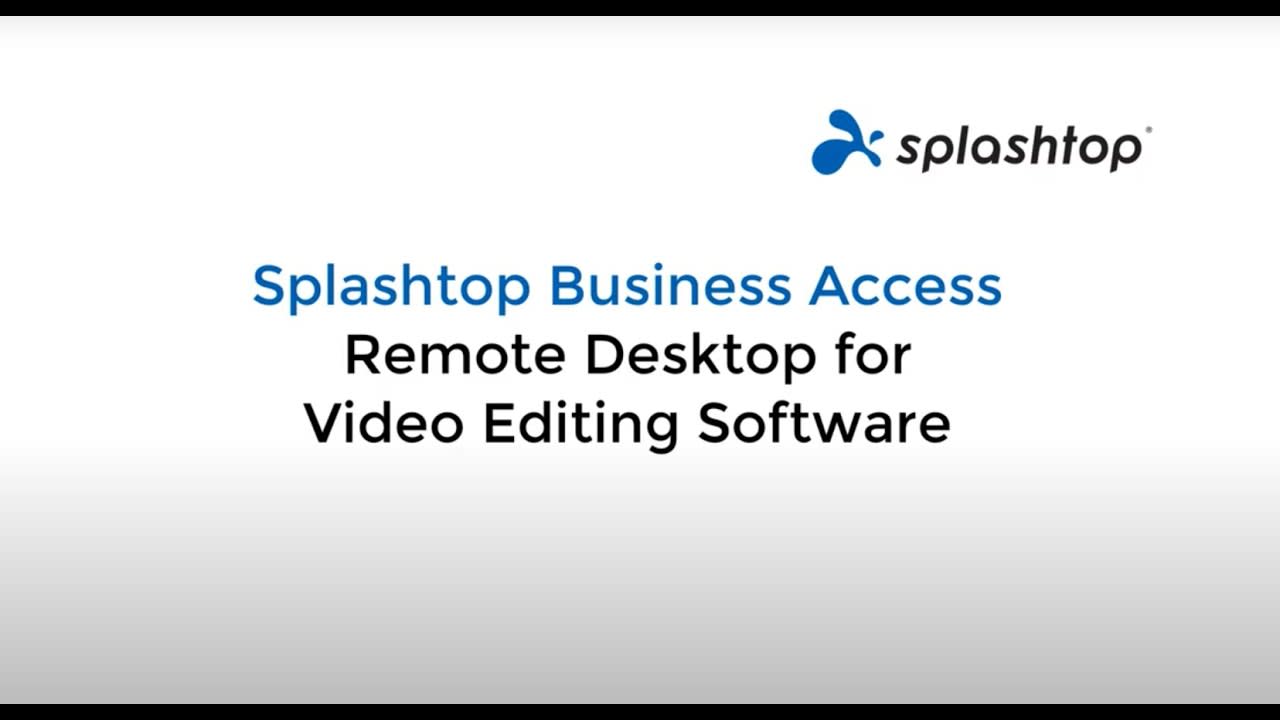
In today’s digital age, the ability to work remotely is more crucial than ever, especially for professionals in creative fields like video editing. Whether you're traveling, working from home, or away from your primary workstation, having access to your video editing software is essential for maintaining productivity and meeting deadlines.
Splashtop offers a powerful remote access solution that makes it possible to edit videos from anywhere. With Splashtop, you can connect to your remote computer and access your video editing tools and files just as if you were sitting right in front of your workstation. This means you can handle editing tasks efficiently, regardless of your physical location.
In this blog, we'll explore how Splashtop enables seamless remote video editing, ensuring you can keep your projects on track without being tethered to a specific location.
How to Set Up Splashtop Remote Desktop for Remote Video Editing
Setting up Splashtop for remote video editing is straightforward and quick. Follow these steps to get started:
Sign Up for Splashtop
Visit the Splashtop website and sign up for a Splashtop Remote Access plan, which supports high-definition streaming and remote access. You can start with a free trial to explore its features.Install Splashtop Streamer on Your Remote Computer
Download and install the Splashtop Streamer application on the computer where your video editing software is installed. This computer will be the one you access remotely. Follow the installation prompts and ensure the Streamer is running.Set Up Your Splashtop Account
Create your Splashtop account if you haven't already. Sign in to your account on both your remote and local devices. The Splashtop Streamer on your remote computer and the Splashtop Business App on your local device should both be linked to the same account.Install Splashtop Business App on Your Local Device
Download and install the Splashtop Business App on the device you will use to access the remote computer. This can be a laptop, tablet, or smartphone.Connect to Your Remote Computer
Open the Splashtop Business App on your local device and log in with your Splashtop account. You should see your remote computer listed. Click on it to initiate a remote session.Configure for Optimal Performance
Adjust the settings in Splashtop to ensure optimal performance for video editing. Enable features such as high-definition streaming, 4K resolution, and low-latency options to ensure smooth video playback and editing.Start Editing Remotely
Once connected, you can access and control your remote computer as if you were physically present. Open your video editing software and begin working on your projects. You can manage files, edit videos, and handle complex tasks with minimal lag and high quality.
By following these steps, you can efficiently set up Splashtop for remote video editing and ensure that you maintain productivity no matter where you are.
Remote Video Editing Made Easy with Splashtop Remote Desktop
Whether you are working from home or on the go, Splashtop Remote Access allows you to easily access and take control of your remote computer from your personal device, so you can remotely use any video editing software (such as Premier, Final Cut Pro, or iMovie).
Use Splashtop to effortlessly access your video editor by launching a Splashtop remote desktop session to your remote computer from your own laptop, tablet, or smartphone. Splashtop Remote Access makes it possible for you to use your video editor and access your files at any time, from anywhere, whether they are on your office computer or another desktop.
Once you access the remote computer from your personal device, you will be able to see the screen of the remote computer, interact with it, and use your video editor in real time as if you were sitting right in front of the remote desktop.
Splashtop enables 4K streaming up to 60fps (and iMac Pro Retina 5K streaming), color fidelity, advanced video codec and low latency - ensuring you can edit your videos, and sync audio, as effectively as you could do it in-person.
Splashtop Remote Access ensures that your video editing software is always accessible to you. Seamlessly use your video editor and produce high quality projects with ease from anywhere in the world. Once you remote into your computer, you can open up your video editor and work efficiently with Splashtop’s high definition, fast remote connections, and 4K streaming quality.
In addition to being able to view the remote screen in real time and interact with it, Splashtop also transmits the sound from your remote computer to your local device (even remote Mac computer sound). Splashtop’s exceptional speed guarantees that your audio and video will be accurately synced as you edit. One of the reasons video editing customers love Splashtop is because they are able to lip sync while they remote in and do their editing remotely.
With access to all tools, transitions, and files, you can edit with the same ease and quality as if you were sitting in front of your remote computer. Splashtop also gives you more tools to help you be more productive while working remotely, such as file transfer, and multi-monitor support.
Access any Windows, Mac, or Linux computer from any other Windows, Mac, iOS, Android, or Chromebook device.
See for yourself how easy editing remotely can be with Splashtop and start your free trial today!




