
If you want to remotely access Windows PCs and Macs with multiple monitors, Splashtop is a great solution. With Splashtop, you have several options for viewing multiple monitors while you are controlling a remote computer.
View one remote monitor at a time and switch between screens
View multiple remote monitors on one screen (one-window)
View multiple remote monitors on multiple local screens (multi-window / multi-to-multi monitor)
These features vary by product. Read on below for a list of which Splashtop remote desktop solutions include each of these options.
Cross-platform viewing and remote control
With Splashtop, you can view and control remote computers cross platform, including viewing multiple monitors from one operating system on a local computer or device running another operating system.
Control and view your Windows computer from Windows, Mac, iOS, Android and Chromebook
Control and view your Mac from Windows, Mac, iOS, Android and Chromebook
Remote Desktop Multi-Monitor Overview Videos
Watch this video to see multi-monitor remote access from Mac to Mac.
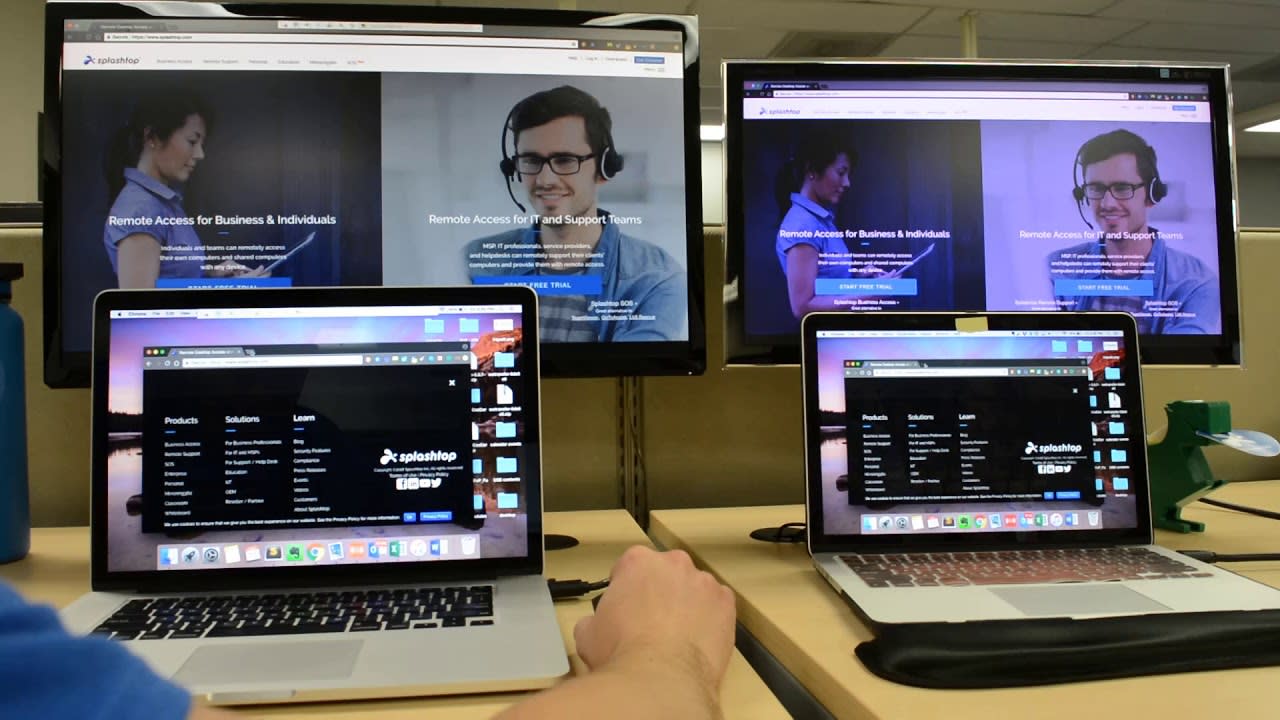
Here’s another video overview (the right computer remotely controlling and viewing the screens of the left computer).
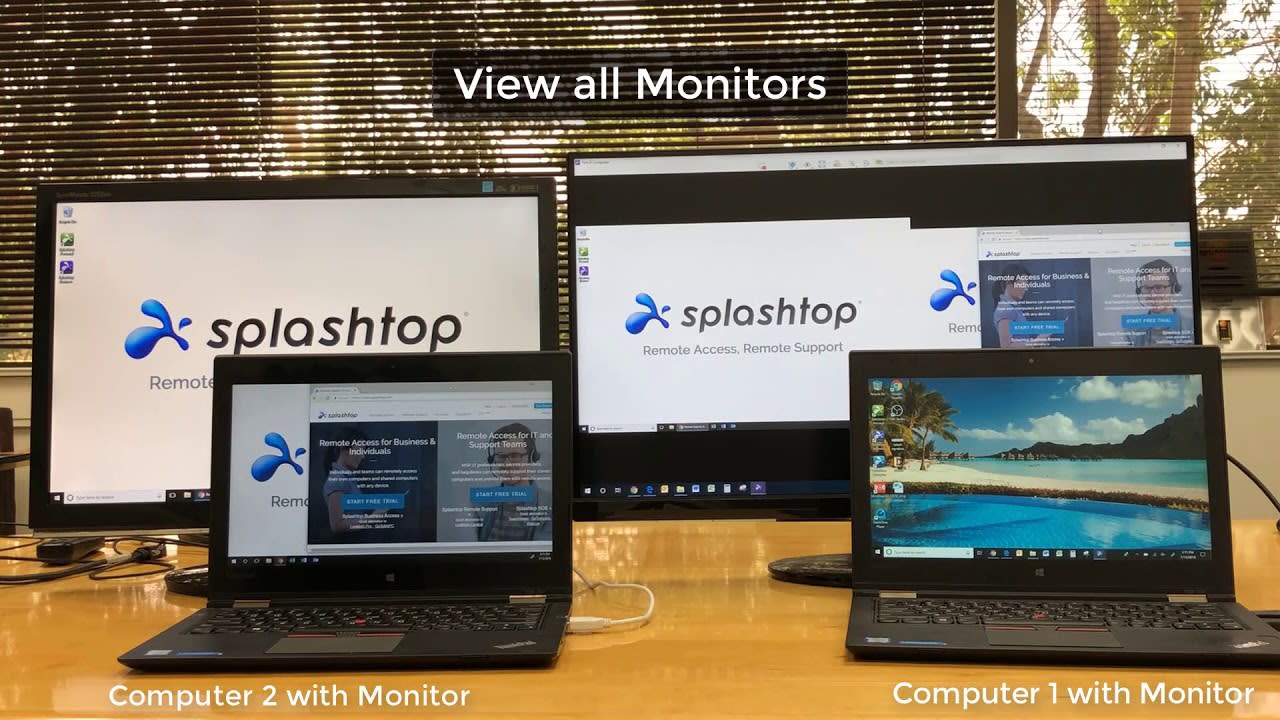
How to Switch & View Multiple Screens on any Remote Device
Switch and View Multiple Monitors on Windows, Mac & Chromebook
When in a remote access session, you can switch monitors by clicking the “switch monitor” button in the toolbar at the top of your screen. The blue dot on the monitor icon will indicate the number of the monitor that you are viewing or a multi-monitor symbol in this example.

In the example below, the first two menu items let you select Monitor 1 or Monitor 2 from the remote system to view on your screen. (I don't know why Lenovo and/or Windows gave my Monitor 2 laptop screen such a long name.) The blue dot on the monitor icon shows the number of the monitor that is being access or a multi-monitor indicator.
The third menu item lets you view all monitors from the remote computer on one local screen. This is also known as multi-to-one.
The final option lets you view each remote monitor in a separate window on your local computer and you can arrange those windows on multiple local monitors. This is also known as multi-to-multi.
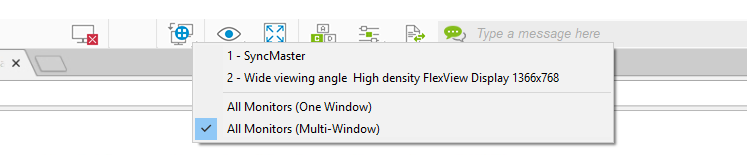
Switch Multiple Screens on iOS Devices
On iOS devices, including iPhone and iPad, there is a similar toolbar button available when the menu is activated at the bottom of your device screen. Selecting this button gives you the ability to switch screens.

On an iPhone (below), you have the options to view one screen at a time or both remote screens at the same time on your phone screen.
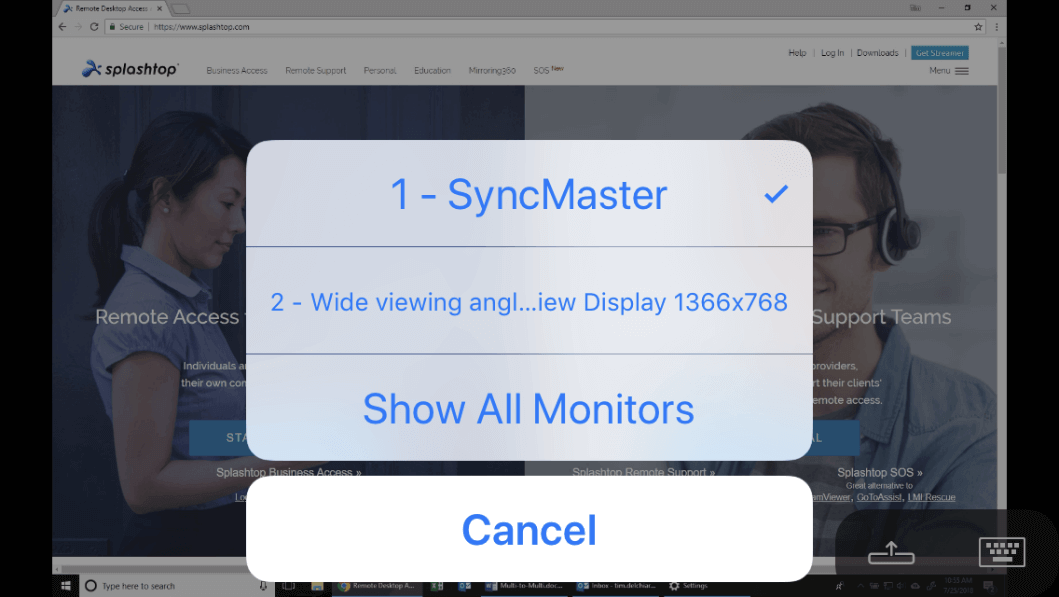
Android Phones and Tablets
The Splashtop Android apps offer the option to view one remote monitor at a time. The button highlighted below is used to switch to the next monitor.

Choose the Right Splashtop Solution for Your Needs
This table shows the multi-monitor capabilities available in each Splashtop solution.
Multi-monitor options with Splashtop

Start Using Splashtop to Remotely Access Devices with Multiple Monitors
Start a free trial or subscribe now!




