IT help desk and support teams can use Splashtop from within a Freshservice ticket to launch a remote access session to provide instant support. Learn how to get started with this integration.
Are you a Freshservice customer looking for the best solution to provide remote desktop assistance to your users?
If so, then look no further than Splashtop Remote Support.
With the Splashtop + Freshservice remote access integration, you’ll be able to launch remote access sessions to your clients’ computers from within a Freshservice ticket, with just a few clicks! No installation needed on the client device.
The best part? Splashtop can save you hundreds, or even thousands of dollars a year when compared to other remote support tools. When compared to the pricing other remote support packages that integrate with Freshservice, Splashtop can save you:
75% a year vs TeamViewer
70% a year vs BeyondTrust (formerly Bomgar)
50% a year vs LogMeIn Rescue
Splashtop is the best value remote support tool for service desk teams. You can get started for free with a one week trial to try it out for yourself!
Here’s an overview on how to set up and use the Splashtop remote access integration with Freshservice.
How to Set Up Remote Access in Freshservice with Splashtop
Installation and setup requires few steps and can be completed in minutes. If you’re already a Freshservice user, follow the steps below to integrate Splashtop into the Freshservice platform:
Subscribe to or start a free trial of Splashtop Remote Support with the PSA Ticketing & ITSM integration add-on (automatically included in free trial)
Install the Splashtop Business App on your local computers (technician computers)
Go to the Splashtop integration app found in the Freshworks Marketplace and click “Install”
Follow the instructions to create an API key, then insert into the “Key” field when installing the integration app
How to Provide Remote Support in Freshservice with Splashtop
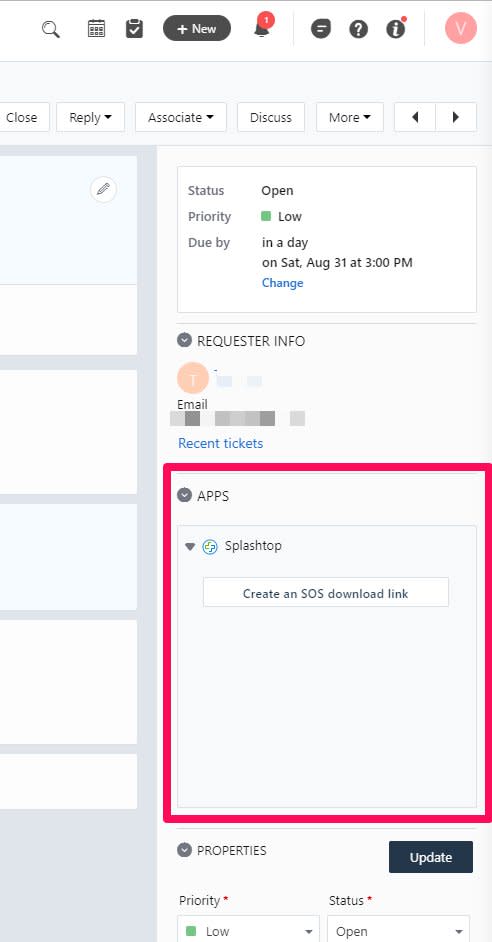
Once you’ve completed the integration steps, you’ll be able to initiate a remote desktop session to your users’ Windows or Mac computers with just a few clicks.
Here’s the process for launching a remote access session in Freshservice:
In the Freshservice ticket, open Splashtop within the Apps section and select the “Create an SOS download link” button
Click “Insert download link into ticket comment” to insert the SOS download link into the ticket. Your end-user will be able to see this link and select it to run the SOS app. Or, you can select the icon to copy the download link and send to your user by other means.
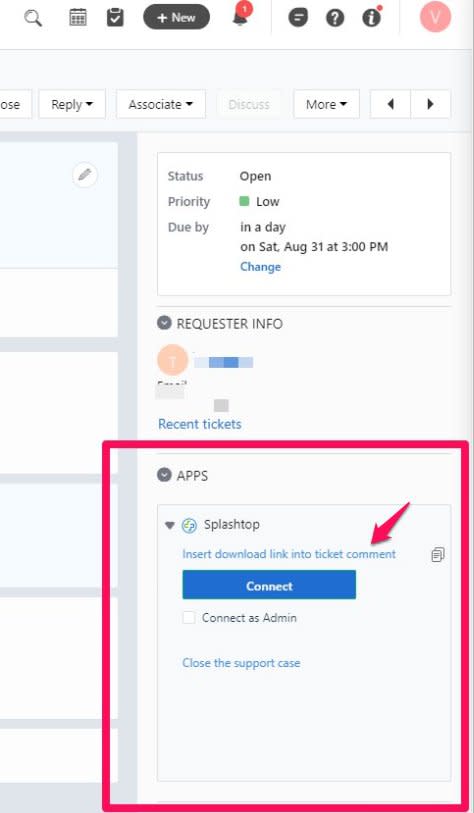
(The SOS app does need to be installed on the end user device, as it is a one-time executable file)
When the end user clicks the link, they will run the SOS app, which will display a session code that’s already tied to your account.
Finally, you (the technician) can click the “Connect” button to initiate the remote connection.
After clicking the “Connect” button, the remote access session will start and a window will pop up showing you the remote computer’s screen in real time. You’ll be able to take control of the remote computer to perform any support task you need.
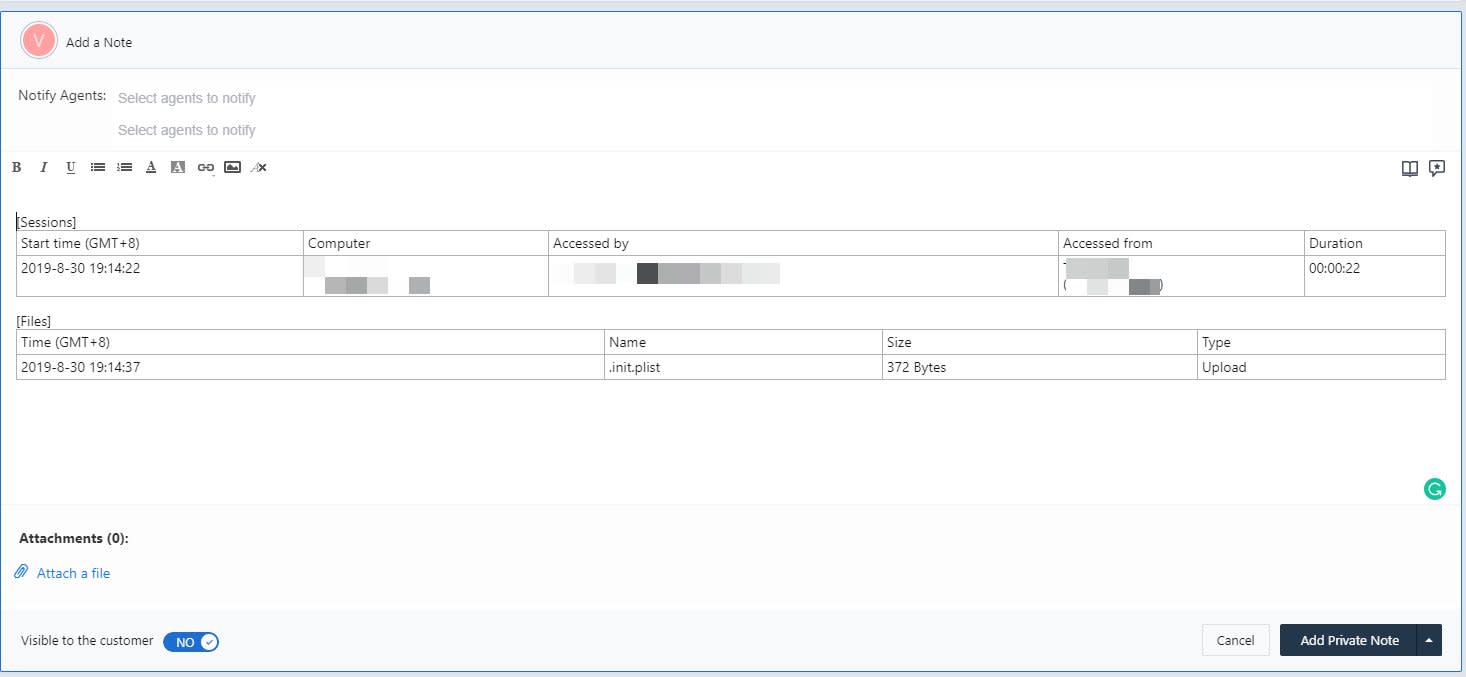
While in the remote session, you’ll be able to use the productivity features found in the Splashtop SOS stand-alone tool, including file transfer, chat, share technician desktop, remote reboot, and more.
When you close the remote session, click the “Close support case” button in Freshservice. Session information (including file transfer history) will automatically populate in the Freshservice ticket.
What Else Can I Do with Splashtop?
In addition to having fast, reliable, and secure remote access from within Freshservice at a low cost, you’ll also get these additional benefits by being a Splashtop SOS Unlimited subscriber:
You’ll be able to remotely access mobile devices to provide on-demand support. In addition to Windows and Mac computers, Splashtop SOS Unlimited also gives you access to iOS and Android devices to provide attended support.
You’ll be able to deploy a remote desktop client app onto your managed computers for unattended remote access. By deploying the Splashtop Streamer onto your managed computers, you’ll be able to remote connect into them at any time and from any device, even without an end user present!
You’ll save big on your annual cost. As mentioned above, Splashtop is the best value remote support tool and will help you significantly cut costs when compared to more expensive products.
Get Started Now
Try Splashtop Remote Support for free by starting a free trial now.





