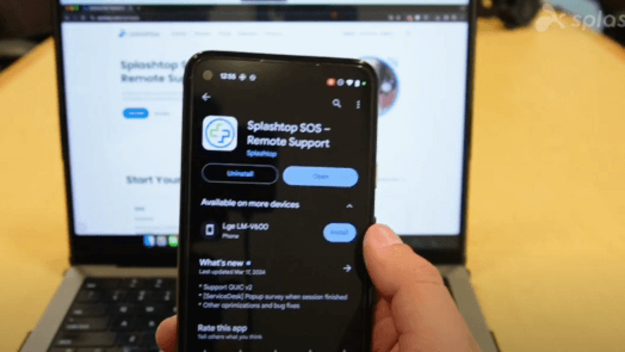
In today's fast-paced digital world, the ability to remotely access, view, and control Android phones and tablets has become increasingly important. Whether you're troubleshooting issues, providing technical support, or simply managing your devices from afar, remote access solutions offer unparalleled convenience and flexibility.
This blog explores the various methods and tools available to help you gain remote access to your Android devices, ensuring you stay connected and in control no matter where you are.
What is Android Remote Control?
Android remote control allows IT teams, support technicians, and businesses to remotely view, access, and control Android devices from a computer or another mobile device. This capability is essential for providing tech support, managing enterprise devices, and troubleshooting issues in real-time.
Splashtop offers two types of Android remote control to suit different needs: attended access and unattended Android access:
Feature | Attended Access | Unattended Access |
|---|---|---|
Available in | Splashtop Enterprise, Splashtop Remote Support | Splashtop Enterprise |
Requires an end-user on the remote Android device? | Yes | No |
Best for | IT support, troubleshooting | Managing company-owned devices, kiosks, IoT, and other Android devices |
Setup required | End-user installs and runs app, tells tech the access code | Install Splashtop Streamer on the Android device |
Example use case | Employee calls IT for help | IT manages devices in multiple locations |
1. Attended Access (On-Demand Support)
Attended remote access allows IT teams to remotely connect to an Android device while the user is present. This is ideal for help desks and IT support teams assisting employees, customers, or clients with technical issues.
Available in both the SOS and Enterprise tiers of the Splashtop Remote Support license, you can remote view Android device screens in real-time and remote access/control Android devices running Android 8 or later as well as other Android-based phones and tablets from Samsung, LG, and Lenovo. Splashtop Remote Support is a remote access/support solution for IT, help desk, and support professionals to provide quick, attended support on Android, Windows, and Mac.
2. Unattended Access (Anytime Access and Management)
Unattended remote access enables IT teams and businesses to access and control Android devices anytime, even when no one is on the device. This is ideal for managing company-owned mobile devices, kiosks, point-of-sale (POS) systems, and other unattended deployments. Unattended Android access is only available in Splashtop Enterprise.
The Enterprise Remote Access license is also ideal for remotely accessing your own unattended Android devices to work remotely.
By offering both attended and unattended remote access, Splashtop provides flexible and secure solutions for Android device management, whether you need on-demand troubleshooting or always-on remote control.
How to Remotely View Android Tablet and Android Phone Screens for Attended Access
Get Splashtop Remote Support
Sign up for Splashtop Remote Support to remotely view an Android device with your Windows or Mac computer or from another Android device. You can use the service with a free trial or low-cost paid subscription.
Or, buy a low-cost subscription.
Splashtop Remote Support is a great value and costs much less than other attended support tools. It is based on proven Splashtop remote access technology, used by more than 20 million users worldwide.
Download the SOS app on the device that you want to view or control
Have your end-user go to the Splashtop SOS app download link (as displayed in your Splashtop app) from their Android device to download, install and run the SOS App.
When you (or your customer) run the SOS app on the Android device it will display a session code that you will enter on your screen to remotely view that device. Users with devices running Android 8 or higher will be prompted to turn on accessibility in Android to allow remote access.
Users with certain devices (LG, Lenovo) may be prompted to also download an add-on from the Google Play Store to add remote access to certain Android device families.
Enter the code in your Splashtop Business app and start remote viewing the Android screen
Run the Splashtop Business app on your computer and click the SOS (plus sign) icon near the top of the app to open the SOS connect screen. Enter the nine-digit code displayed in the SOS app on your customer's Android device. When you click the arrow, the session will begin.
At this point you will be able to live-view their Android screen in a window on your computer screen.
The image below shows a view of the end user's Android screen, the technician’s interface, and viewing the Android during remote connections screen in a window on the computer screen with the controls expanded.

Using the Viewing Controls

Click the arrow at the top of the mirrored device screen window to access the controls. The buttons are:
Disconnect
Back (device control)
Home (device control)
Menu (device control)
FPS streaming quality
Scaled/Original size toggle
Full Screen
File transfer
You can also take print screens of the Android screen using the standard print screen key combinations for your Windows or Mac computer.
Disconnecting the Session
When the session is complete, you can close the viewer window on your computer. The session can be closed on the device you are viewing by clicking the X disconnect button.
How to Set Up Unattended Remote Access for Android Devices
With Splashtop, you can remotely access and manage Android devices even when no one is physically present with the device. This is especially useful for IT teams supporting remote workers, kiosks, digital signage, or shared company devices.
To set up unattended remote access for Android phones and tablets:
Install the Splashtop Streamer for Android: On the Android device you want to access, download and install the Splashtop Streamer app from the Google Play Store. Or, in the my.splashtop console you can generate a shareable link to download the installer where the deployment code is automatically applied when it's installed.
Configure device permissions: Grant the necessary permissions, including accessibility access and remote control support (if the device manufacturer allows it). Some devices may require an add-on for full remote control capabilities.
Access the device remotely: From your desktop or mobile Splashtop app, you can now view and, if supported, control the Android device anytime. Features such as screen sharing, remote control, file transfer, and device info access are available based on the device’s capabilities.
Splashtop’s unattended access for Android is secure, efficient, and designed for business-grade support scenarios. It helps IT teams streamline remote troubleshooting, device monitoring, and application maintenance, without needing the end user to initiate a session.
Get started with Splashtop Enterprise to get unattended Android access.
Best Use Cases for Unattended Android Access
Managing enterprise-owned mobile devices (corporate phones, tablets, and rugged devices).
Remotely maintaining kiosks, digital signage, and POS systems without on-site intervention.
Providing IT support for employees' Android work devices across different locations.
Monitoring and managing Android-based IoT devices in industrial and business environments.
Accessing your own Android devices for remote working.
With Splashtop's unattended remote access, IT teams can securely manage and troubleshoot Android devices at any time, reducing downtime and improving operational efficiency.
Tips to Enhance Android Remote Control Experience
Enhancing your Android remote control experience can lead to smoother and more efficient device management. Here are some practical tips to help you get the most out of your remote access sessions:
Ensure a Stable Internet Connection: A strong and stable internet connection is crucial for seamless remote control. Ensure both your Android device and the remote controlling device are connected to high-speed internet to minimize lag and interruptions.
Keep Your Devices Updated: Regularly update your Android device and Splashtop to the latest versions.
Utilize Keyboard and Mouse Controls: Make use of the keyboard and mouse controls offered by Splashtop. These tools can significantly enhance navigation and interaction, making it easier to manage your Android device remotely.
Prioritize Security: Implement strong security measures to protect your remote sessions. Enable two-factor authentication to protect your account.
Familiarize Yourself with Shortcuts: Learn and utilize keyboard shortcuts and quick commands available in Splashtop
By following these tips, you can enhance your Android remote control experience, ensuring smooth, secure, and efficient device management from any location.
Addressing Security and Privacy in Android Remote Access
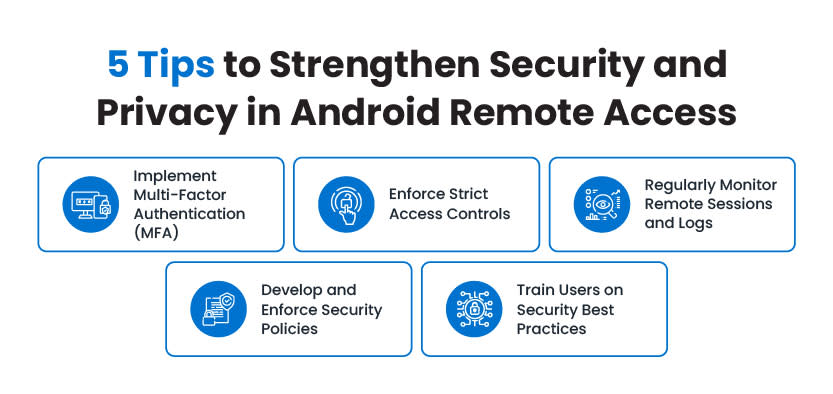
Use Strong Authentication: Implement multi-factor authentication (MFA) and strong, unique passwords to ensure that only authorized users can access your Android devices remotely.
Access Control: Limit remote access to necessary personnel only and ensure that permissions are appropriately set to prevent unauthorized access.
Monitor Activity: Regularly monitor remote access sessions and maintain logs to detect any suspicious activity or unauthorized access attempts.
Implement Security Policies: Develop and enforce security policies that outline best practices for remote access, including password management, authentication protocols, and device usage guidelines.
Educate Users: Provide training to users on the importance of security and privacy in remote access, ensuring they understand how to protect their devices and data.
By following these best practices, you can significantly enhance the security and privacy of your Android remote access sessions.
Get started with Splashtop for Android Remote Access
What else can you do with Splashtop?
Splashtop is your remote IT support solution for Windows, Mac, Android, iOS, and Chrome OS. It is a great way for help desk, support, and IT professionals to remotely access computers and mobile devices to assist customers. If you’re already using another help desk system, mobile device management system, or unattended support tool, Splashtop is an inexpensive add-on that enables you or your team to provide quick support to managed or unmanaged computers and mobile devices.
Remotely access and view Android phones and tablets running Android 5 or later
Remote control Android phones and devices running Android 8 or later
Also remote control other Android devices (Samsung, LG, Lenovo)
Remotely access and control Windows and Mac computers with additional features, including file transfer, chat, and viewing from mobile devices
Remotely access and view Chromebook devices
Get started with Splashtop Remote Support!
Interested in Splashtop Enterprise? Contact us now to get started.
New! Additional Options
Do you want us to add support for additional manufacturers and devices like Bluebird, CipherLabs, Honeywell, Sonim, Motorola, Panasonic, Seuic, Unitech, and Zebra? Sign up for unattended Android access and note the device types/brands you would like support for in the form. Or if you're a device manufacturer, partner with Splashtop to add support for your devices.
Do you want to integrate Splashtop remote access technology into your MDM, RMM, endpoint management, or other solution? Join Datto, Ivanti, NinjaOne, and others who integrate Splashtop into their solutions. Contact us for OEM and Partnership solutions.
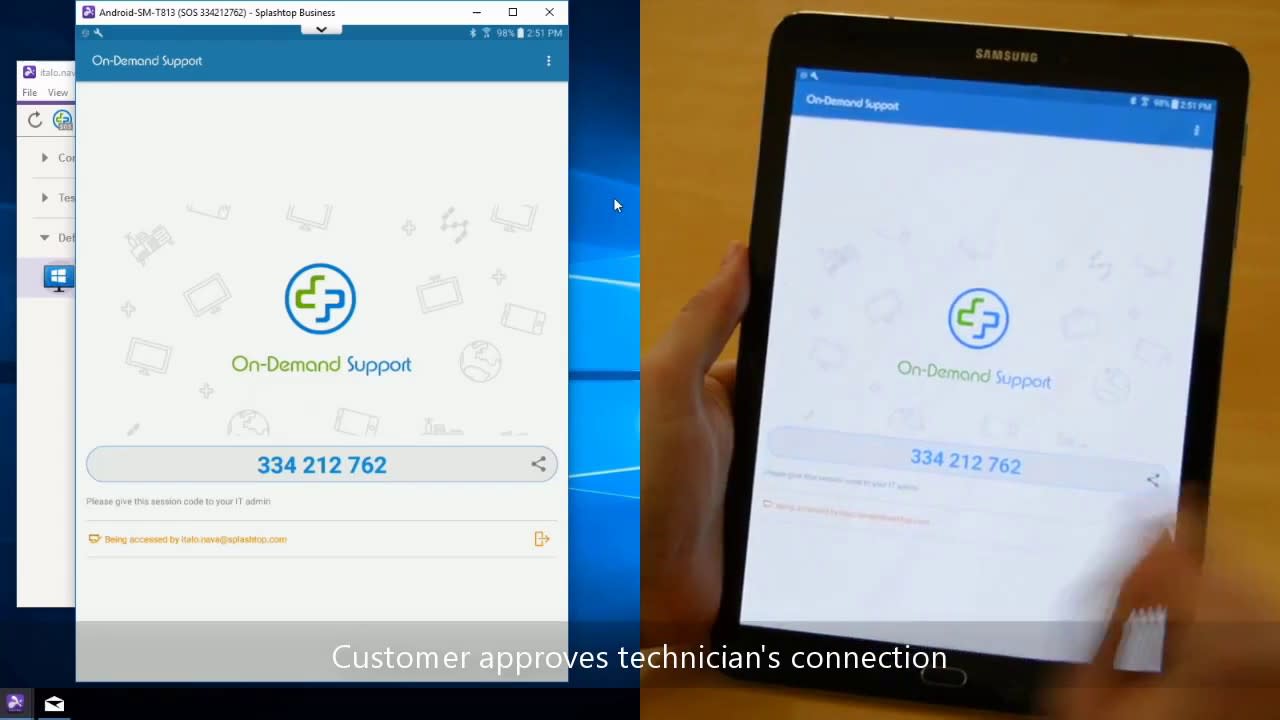
Which LG and Lenovo devices are supported with the plug-ins?
LG Android devices - will be prompted to install the LG Add-On app from the Google Play Store for remote control of these devices
Lenovo Android devices including TAB2 X30, TAB3-730, TAB3-850, TAB3 A8-50, Yoga TAB3 8, Yoga TAB3 10, Yoga TAB3 Pro, Yoga TAB3 Plus, Yoga Book, and Tablet A12 - will be prompted to also install the free SOS Lenovo Yoga Add-On or Lenovo Achilles Add-On apps from the Google Play Store for remote control of these devices
Other Android devices - Devices running Android 8.0 or later can be remotely viewed and controlled. Devices running Android versions 5-7 or later should be able to be remotely viewed with Splashtop Remote Support (but not remotely controlled).
Want to remotely access a computer from an Android device? Learn more about Android remote desktop software.
Start your Splashtop Remote Support free trial now!




