The iPhone has become an essential tool for many of us, who rely on them for work or school. Over 1 billion iPhones are actively used worldwide. In light of this, it’s imperative for IT teams to provide timely and effective support to iPhone users.
IT remote support software has made it possible to remotely access a device and provide support, reducing costs and time to resolution. However, remote support solutions don’t always support a wide range of devices. With so many people using their own devices for work, it’s critical that your remote access solution supports a wide range of devices—including iPhones.
3 Simple Steps to Remotely Access an iPhone From a Computer
With Splashtop in hand, you’ll be able to access any iPhone in just a few steps.
Step 1: When an end-user requests assistance, direct them to the iOS App Store and have them download the SOS app onto their iPhone (p.s. you can custom brand the SOS app).
Step 2: Once downloaded, direct the user to open the SOS app and generate a 9-digit session code.
Step 3: Enter the session code into the Splashtop app on your computer and start the session. Voila, you’re connected!
From there you can remotely view the iPhone screen on your computer to help troubleshoot and resolve the issue.
How to Remotely Access an iPhone from Any Device
How to Access an iPhone Remotely from a Mac
To remotely access an iPhone from a Mac, you need to:
Download and install the Splashtop Business app on your Mac.
Ensure the SOS app is installed on the iPhone.
Generate a session code on the iPhone using the SOS app.
Enter the session code in the Splashtop Business app on your Mac to establish the connection.
How to Access an iPhone Remotely from Windows
For remote access from a Windows PC:
Install the Splashtop Business app on your Windows computer.
Download the SOS app on the iPhone.
Open the SOS app on the iPhone to generate a session code.
Enter the session code in the Splashtop Business app on your Windows PC to connect.
How to Access an iPhone Remotely from Another iPhone
To access an iPhone from another iPhone:
Install the Splashtop SOS app on the iPhone you want to access and the Splashtop Business app on the iPhone you will remote from.
On the iPhone to be accessed, open the SOS app and generate a session code.
On the second iPhone, open the Splashtop Business app and enter the session code to start the remote session.
Benefits of Remote Access for iPhones
Using Splashtop to remotely access and view iPhones offers several advantages:
Efficient IT Support: IT professionals can quickly diagnose and address issues, minimizing downtime and enhancing productivity.
Convenience: IT technicians can access iPhones from various devices, providing flexibility and ease of use.
Security: Splashtop ensures a secure connection, protecting sensitive data during remote sessions.
Time-Saving: Immediate access to iPhones streamlines processes, saving valuable time for both users and IT teams.
Versatility: Ideal for diverse scenarios, from professional tech support to personal use, ensuring seamless access and viewing.
By leveraging these benefits, businesses, and individuals can optimize their workflows and improve overall efficiency.
Why Splashtop is the Top Choice for Remote iPhone Access from Computers
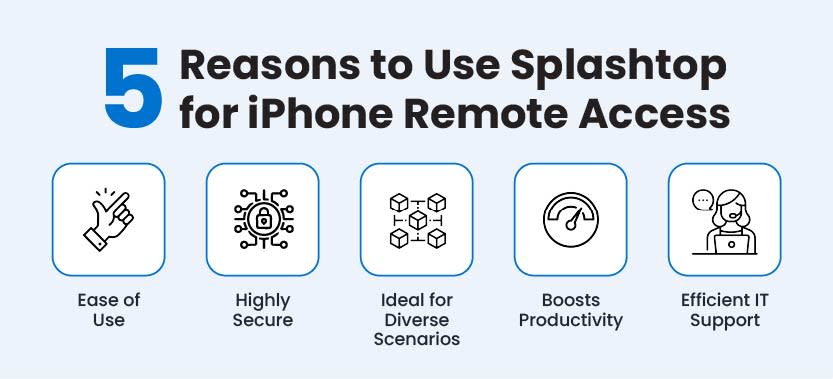
Splashtop is the #1 solution for remotely accessing iPhones from computers. Here are a few reasons why users rate Splashtop as the best solution:
It’s secure
It’s easy to use (for both technicians and end-users)
It’s easy to deploy and manage
“Splashtop is easy for support people and supported users alike. Simple to install, intuitive UI. Super-fast screen rendering too, compared to AnyDesk and TeamViewer.” – Alan Adler, Standout Designs
Splashtop - Effortless setup, intuitive interface, and lightning-fast remote access. Sign up today for a 7 day free trial - no credit card required.
Learn more about remotely accessing iPad and iPhone devices with Splashtop.





