歡迎來到快速求救。 讓我們取得您的設定。
需要支援使用行動裝置的員工或客戶嗎?使用 Splashtop,您可以使用 SOS 功能快速為任何 Windows、Mac、iOS 和 Android 裝置提供有人值守的遠端協助。這使 IT 技術人員能夠即時查看(並在許多情況下控制)用戶的屏幕,非常適合在旅途中進行故障排除。
在本指南中,我們將向您展示如何使用免費的Splashtop SOS應用程式啟動終端支援連線,該應用程式可從App Store和 Google Play 下載。 用戶只需啟動應用程式並共享一條連線程式碼,即可讓技術人員安全連接並開始提供協助。
注意: Splashtop Remote Support和Splashtop Enterprise中提供有人值守的行動裝置支援。Android上的終端控制功能因裝置製造商而異。 iOS 支持允許帶導引幫助的實時屏幕查看。
以下是我們將在本文中介紹的內容,以幫助您開始
安裝和設置用於進行遠端存取的應用程式
使用 Splashtop,您可以從電腦(Windows 或 Mac)或行動裝置或平板電腦(iOS 或 Android)執行遠端存取工作階段。
首先下載並安裝Splashtop Business應用程式
造訪所有Splashtop Remote Support 下載。
啟動 Splashtop Business 應用程式時,請務必使用設定 Splashtop 帳戶時所使用的電子郵件地址和密碼登入。
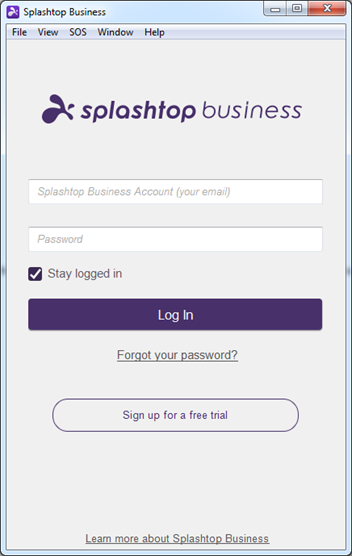
使用Splashtop SOS啟動遠端存取連線
準備好 Splashtop Business 應用程式並開始連線
運行上面安裝的Splashtop Business應用(在Windows,Mac電腦或iOS或Android裝置上)。
導航到應用程式的SOS區域
點擊" + S" OS 圖標或從菜單中選擇「SOS | 連接到用戶的計算機」
您將看到“連接到用戶的電腦”對話框,在其中輸入用戶提供的9位代碼(在以下步驟中)
要求您的用戶下載並運行 SOS 訪問應用程序
引導您的遠端使用者移置 Splashtop 應用程式中的 SOS 下載連結,(連結網址會因為您的帳戶所在地點而不同,可能是 sos.splashtop.com 或 sos.splashtop.eu),下載並執行這個小程式或應用程式之後,您將取得一組 9 位數代��碼。
請注意,該頁面將自動檢測其操作系統,如果它們在電腦上,則為他們提供Windows或Mac下載;如果在移動裝置或平板電腦上,則為他們提供移動應用程式下載。
用戶運行該應用程式(在Windows和Mac上)
用戶轉到網頁並下載並運行該應用程式。
用戶只需要運行該應用程式,就沒有安裝過程。
顯示 9 位數字的代碼。
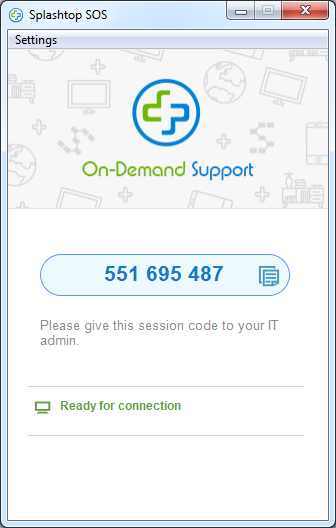
他們為您提供代碼,然後您將其輸入Splashtop應用程式中(單擊SOS +圖標後),然後開始連線。
「設置」菜單下還有一些其他選項。
聲音–選擇僅通過遠端連接,僅在此電腦上或在這兩個電腦上輸出聲音
安全性 — 選擇當有人嘗試連線時是否要求使用者的權限。 選項包括請求到期後拒絕,請求過期後允許或關閉。
高級-具有代理設置選項(無代理,自動,手動),並設置服務器,用戶名和密碼
用戶運行安卓應用
如果用戶從Android設備存取SOS應用程式下載頁面,則會提示他們從Google Play商店下載SOS Android應用程式。可能還會提示他們根據其電話製造商下載加載項,以添加對該類型電話或平板電腦的遠端控制。
他們安裝並運行該應用程式後,體驗是一樣的。他們為您提供應用程式中顯示的代碼,然後您在Splashtop應用程式中使用該代碼來遠端存取和控制其Android設備。
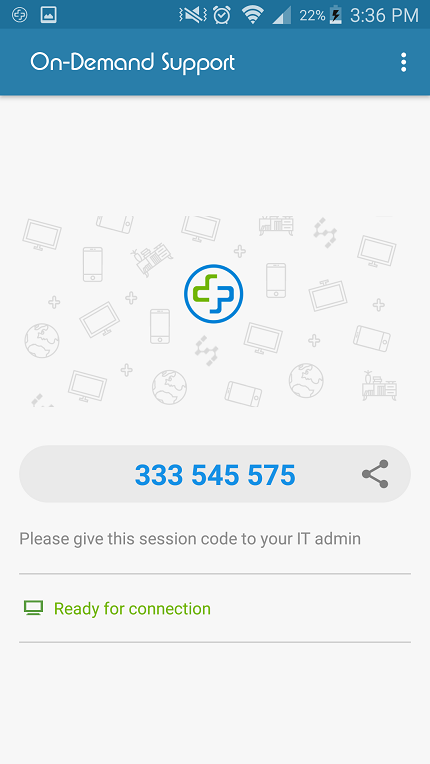
連接為管理員選項
當您開始存取Windows電腦的連線時,會出現一個複選框,您可以在其中選擇“以管理員身份連接”。系統將提示您使用Windows電腦上的管理員帳戶登錄,然後便可以執行需要管理員權限的活動。
在您的Splashtop應用程式的SOS屏幕中輸入9位代碼後,單擊箭頭進行連接,遠端存取��連線將開始。
以下是遠端用戶的電腦螢幕,顯示在技術人員電腦螢幕上的SOS窗口中。
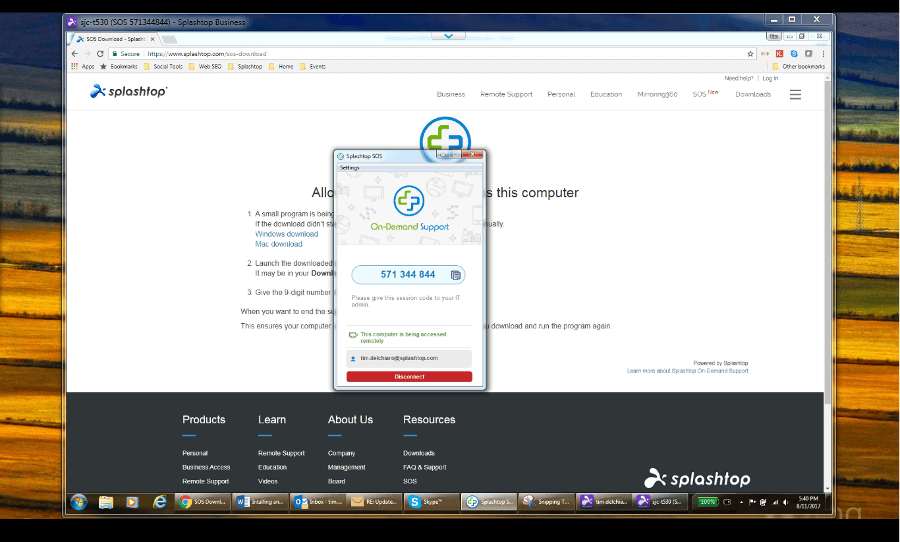
開始連線時,遠端電腦螢幕將在電腦的窗口中打開。在該窗口中,您可以像坐在前面一樣用鼠標和鍵盤控制他們的電腦。
下拉菜單(屏幕頂部的藍色向下箭頭V)使您可以存取其他控制選項。
完成後,您可以關閉窗口以結束連線,或者遠端用戶可以單擊存取應用程式上的“斷開連接”按鈕以結束連線。
如何使用 SOS 從行動裝置存取和控制遠端電腦螢幕
從移動裝置啟動連線與從電腦啟動連線非常相似。點擊以在您的裝置(在本例中為iPad)上運行Splashtop Business應用程式。
啟動應用程序時查找" +" SOS 圖標,然後點擊它。 您將看到一個看起來像這樣的屏幕,您可以在其中輸入用戶的 9 位數代碼。
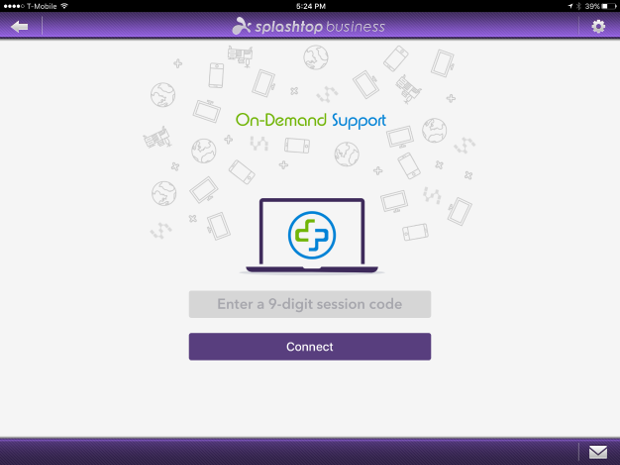
在移動裝置上,控制遠端電腦的體驗與在電腦上工作時的體驗略有不同,因為您沒有鼠標。
在初始螢幕上(請注意背景中的遠端PC螢幕),您將看到一個覆蓋層,該覆蓋層解釋了一些手指手勢,您可以用這些手勢來代替鼠標來瀏覽電腦螢幕。
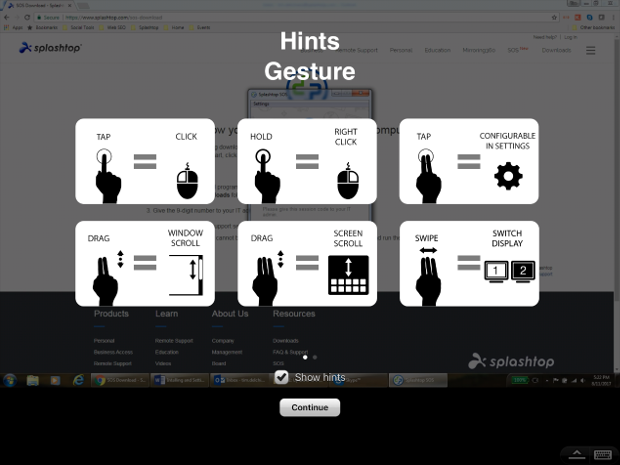
按一下繼續以隱藏提示並查看遠端電腦螢幕。
屏幕的右下角是用於打開工具欄和存取屏幕鍵盤的控件。

如果單擊以打開工具欄,將有許多選項可供您使用。
結束階段
顯示手指手勢的提醒
鎖定/解鎖屏幕旋轉
虛擬觸控板和滑鼠設定
切換監視器
FPS 畫質設定
螢幕上的控件
右側的向下箭頭按鈕隱藏工具欄。

完成連線後,只需單擊頁腳工具欄左側的“結束連線”按鈕。
就是這樣。您的遠端存取連線已完成!
如何從電腦存取和控制 Android 裝置
按此處以取得關於使用 SOS 遠端存取和控制 Android 裝置的部落格文章
在線上管理您的 Splashtop 帳戶
轉到您的 Splashtop 網絡控制台以管理您的帳戶。
在右上角,您可以存取您的帳戶信息和訂閱。
使用「邀請技術人員」按鈕來邀請其他技術人員進入您的帳戶。請記住,每個終端支援授權一次允許 1 名技術人員使用SOS 。 如果您有五個許可證,那麼您的技術人員名單中的任何五個人都可以同時使用SOS 。
“當前連線”列表顯示您的帳戶下當前正在運行的連線。
“連線代碼”字段和“連接”按鈕允許您輸入要訪問的用戶電腦或設備中的9位數字代碼。單擊“連接”按鈕將在電腦或移動設備上打開加載了連線代碼的本機Splashtop應用程序,您可以從該應用程序啟動連線。不支持從Web瀏覽器運行遠端支援連線。

在本文中,我們已經看到瞭如何使用 Splashtop SOS 進行設置。
您安裝了技��術人員使用的Splashtop Business應用程式,然後單擊+ SOS圖標以啟動SOS連線
我們為遠端用戶提供了下載和運行SOS應用程式的說明,並為技術人員提供了9位數字
接下來,我們看到了技術人員如何在他們的應用程序中輸入該號碼,並可以遠程訪問和控制用戶的設備
最後,我們看到瞭如何在線管理您的 SOS 帳戶,包括在一個帳戶下管理多名技術人員




