IT teams and MSPs can use Splashtop Remote Support to download a list of their managed computers & servers to easily see which OS each device is running on.
As the Windows 7 & Windows Server 2008 EOL (End of Life) approaches on January 14th, 2020, it’s important for IT teams and MSPs to know which of their computers and servers are still running one of the old operating systems so they can make the decision whether to upgrade, replace or maintain them.
While PCs running on Windows 7 and servers running on Windows 2008 will still function after the deadline, Microsoft will no longer provide software updates, security patches, or technical support to devices running on those operating systems.
If you’re an MSP or IT professional, then you know that this can be a tremendous liability to you and your clients as machines running on old operating systems will become more susceptible to viruses and malware. If you haven’t already done so, it is critical that you ensure your managed devices are all updated to newer operating systems.
If you’re in this situation, you may be feeling stressed with the EOL. With so many clients and machines to worry about on top of your usual workload, it can be hard trying to manage everything.
Thankfully, MSPs and IT teams using Splashtop Remote Support can easily clear up the confusion, get organized, and get on track with a few simple actions.
How to Export a List of the Operating Systems Your Devices Run On With Splashtop
If you’re a Splashtop Remote Support user, you can quickly export an inventory list of all computers and servers managed under your account. This will allow you to see which OS each device runs on. You can easily filter this list to find all machines in need of an update.
Here’s a short step-by-step process on how you can use this feature to remove the stress and figure out exactly which machines need to be updated.
Step 1 – Log in to your Splashtop account in the web console
The Splashtop web console is where you’ll find everything you need to keep your users, devices, and managed computers/servers organized.
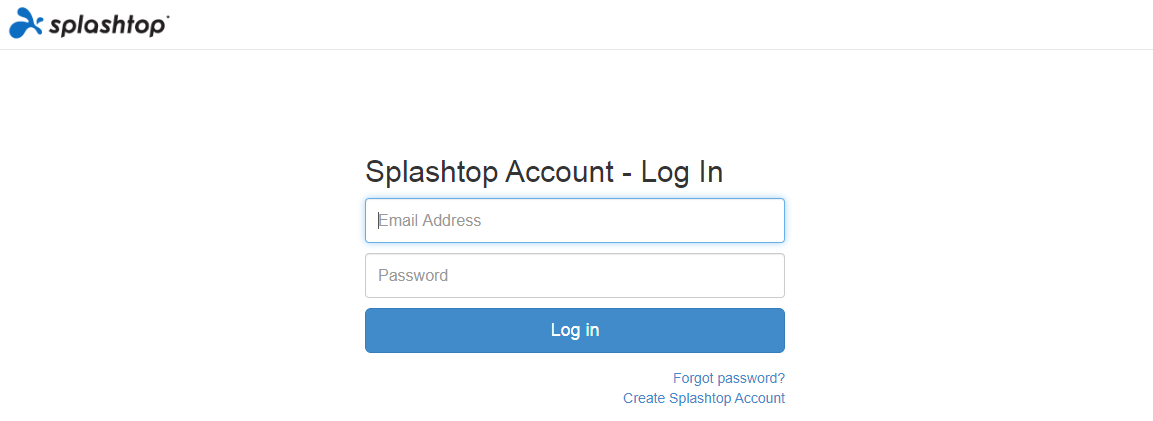
Step 2 – Under the “Management” tab, select “All Computers”
On the All Computers page you’ll see a list of all your managed devices. These are all the devices with your Splashtop Streamer installed.
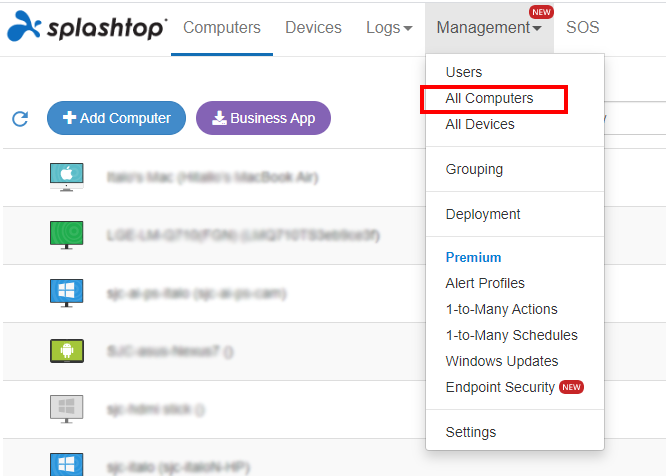
Step 3 – At the bottom of the page, click “Export”, then select “System/Hardware Inventory”
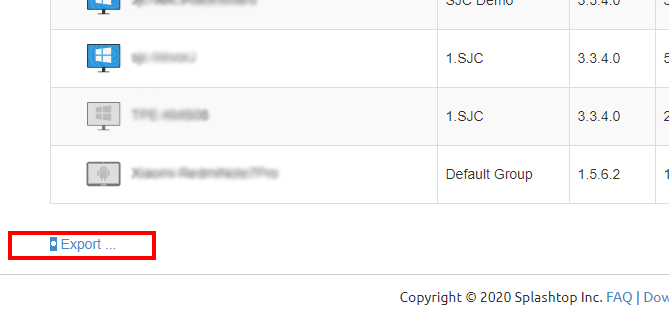
Downloading the System/Hardware Inventory list will give you a CSV file that can be opened in Excel. As you can see below, this file lists each managed device row by row, with “Operating System” being one of the columns in the sheet.

Step 4 – Sort or search for all devices running on an operating system nearing it’s EOL
You can easily filter the list to only show computers running on Windows 7 or servers on Windows Server 2008. You can even do a pivot table to count the number of computers by OS version.

And there you have it! You now know exactly which managed devices are still running on Windows 7 or Windows Server 2008.
Several other Splashtop features can help you manage the update process. For instance, the grouping feature will allow you to group all these devices together so you can easily find them or remotely access them from within your account.
You can also edit your users’ access permissions to assign coworkers to certain machines and put them in charge of updating the OS.
Learn More About Splashtop Remote Support
Splashtop Remote Support gives you fast, reliable, and secure remote access to your endpoints. Connect from any device at any time, even without an end user present, to provide support. Every year, thousands of MSPs and IT teams switch to Splashtop to get the best value remote support tools.
In addition to useful features such as drag-and-drop file transfer, chat, remote reboot, session recording, computer & user management, and more, you can also get additional monitoring and management features.
These additional features include system inventory, configurable alerts, Windows updates, remote command, view event logs, schedule actions, endpoint security status, unattended Android access, and more.
Not to mention, Splashtop can save you up to 80% on your annual cost when compared to other remote access tools like TeamViewer or LogMeIn.
Get these features now by starting a free trial of Splashtop Remote Support. No credit card or commitment required to get started.




