IT professionals and MSPs know that it’s important to keep users’ computers up-to-date with Windows updates for security and compatibility reasons. Companies often use Windows update policies to ensure that updates are installed.
How can you be sure that all of your managed computers, on different versions of Windows, are up-to-date with important Windows updates?
Use the alerts and update management features in Splashtop Remote Support and Splashtop Enterprise to make sure your Windows computers, from Windows XP to Windows 11, are up-to-date and secure.
Monitor Windows Update Status
With Splashtop, you can ensure that your managed computers’ Windows versions are up to date. You can:
Monitor the status of Windows update policy per computer and be alerted to possible issues
such as when the “Microsoft Update” option is not selected or the “Important updates” setting is switched to any specific option (Install updates automatically, Download updates but let me choose when to install them, or Check for updates but let me choose whether to download and install them).
Monitor the status of available updates and be alerted
when a pending update is detected
. You can choose to be alerted to only pending Important updates, optional updates, or both.
These alerts can be set as part of an alert profile and applied to individual computers or groups of computers.

Check for and apply Windows updates for managed computers
With Splashtop Remote Support and Splashtop Enterprise you can remotely check the Windows Update status on your managed computers and manage updates by selecting the “Check for Updates” context menu item on any computer on the list in your management dashboard (without having to remote into the computer as a user).

Windows Update information displayed on the Updates page includes:
Last update
Current status
Update policy
Ability to check for updates
List of available updates
Options for restart after updates are installed (where applicable)
Set a notification if update install fails to complete
This is a great way to see the status of updates on an individual computer, select which updates are installed, and manage some additional options around the updates to ensure the best user experience and be sure that the updates do get installed.
The screenshot below shows what it looks like for an example computer.

This video shows how to access the Windows Updates feature in Splashtop Remote Support Premium
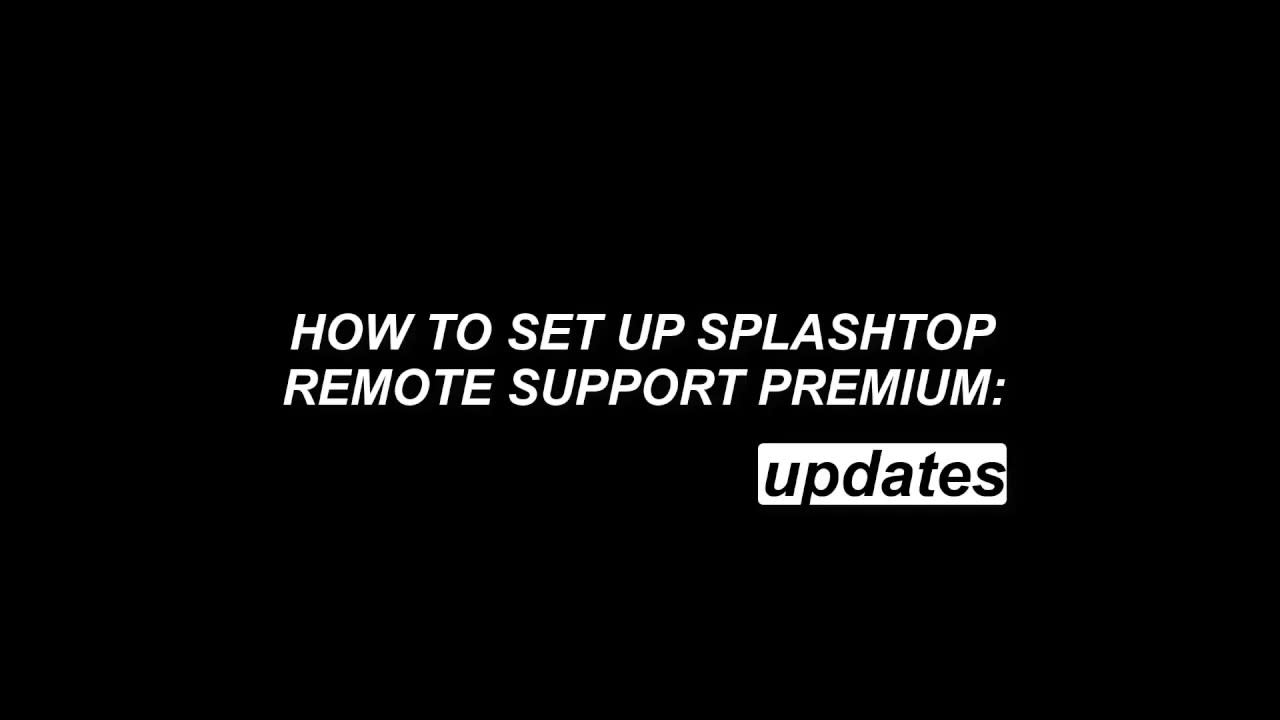
Like what you see?
Get started with a free trial of Splashtop Remote Support for the ideal remote support & endpoint management solution.
Or, contact us to learn more about Splashtop Enterprise, the all-in-one end-user remote access, IT remote support, and endpoint management solution.




