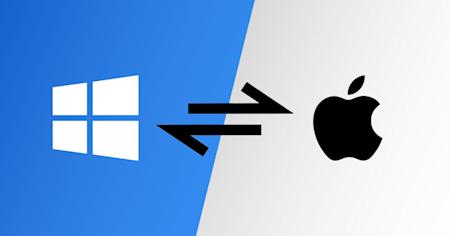與大多數遠端桌面產品不同,Splashtop的拖放文件傳輸跨平台工作,因此您可以將文件從PC傳輸到Mac,反之亦然。
有了 Splashtop,不需要 USB 就能快速安全地在不同電腦之間傳輸檔案 (包括大型檔案)。Splashtop 的核心商務解決方案 (Remote Access, Remote Support 和 Enterprise),讓您無論處於世界的哪個角落,都能從任意電腦遠端存取另一台電腦。每一款產品都能在本機電腦和遠端電腦之間實現雙向檔案傳輸。
Splashtop的最新更新將拖放文件傳輸功能引入了上面列出的每個核心業務產品。使用此新功能,您只需選擇要傳輸的文件,將其從其原始桌面拖動,然後拖放到另一個桌面以將其傳輸到該電腦!
另外,藉由Splashtop,您可以在Mac和Windows電腦之間執行拖放文件傳輸。大多數遠端存取產品僅允許您在運行同一操作系統的電腦之間傳輸文件。
想嘗試 Splashtop 中的拖放式檔案傳輸功能?免費啟用 Splashtop Remote Access 或 Remote Support 試用方案後,即可在 7 天內完整體驗並盡情測試所選產品的各項功能。
按一下下方按鈕,即可開始使用 Splashtop Remote Access (適合想遠端存取自己電腦的個別使用者)。無需信用卡或履約承諾,即可開始免費試用。請閱讀下文,了解搭配 Splashtop 執行拖放式檔案傳輸的實際操作方式。
如何執行從一台電腦到另一台電腦的拖放文件傳輸
同樣,借助 Splashtop 的拖放功能,您可以:
將文件從 PC 傳輸到 PC(視窗)
將文件從 Mac 傳輸到 Mac
將文件從 Mac 傳輸到 PC(視窗),反之亦然
首先,您需要在本地電腦上打開Splashtop Business應用程式,然後遠端存取要存取的電腦並與之進行文件傳輸。連接後,您可以選擇要傳輸到另一台電腦的文件。從那裡,就像將它拖放到另一台電腦上一樣簡單,然後將其保存到那裡。
在下面的示例中,Mac電腦是本地電腦,遠端電腦是Windows電腦。您可以看到鼠標從Windows(遠端)電腦上拖動文件夾並將其拖放到Mac(本地)電腦上,然後將其保存到Mac,並可以在桌面上看到它。
除了拖放功能,您還可以使用文件管理器在電腦之間傳輸文件,或在Windows電腦上將文件從一台電腦複製粘貼到另一台電腦。您也可以在不進行遠端存取連線時傳輸文件。
關於Splashtop遠端桌面解決方案
Splashtop提供最有價值的遠端桌面解決方案 ,以及您所需的頂級工具和功能。請查看以下任何解決方案,並且不��要忘記開始免費試用:
Splashtop Remote Access:適用於想要遠端存取自己電腦的個別使用者和小型團隊。
Splashtop Remote Support:適用於想主動遠端存取並支援使用者電腦的 IT、支援部門、服務台和 MSP。
想要立刻使用拖放式檔案傳輸?請按一下下方按鈕,即可開始使用 Remote Access。
無需信用卡或承諾即可開始免費試用。