Nu iOS 13 muisondersteuning introduceert, kunt u uw externe computer bedienen met een muis wanneer u op afstand verbinding maakt vanaf een iPad of iPhone iOS-device.
Op afstand werken vanaf uw iPad en iPhone is zojuist een stuk eenvoudiger geworden.
Splashtop maakt remote access Windows- en Mac-computers mogelijk vanaf iOS-apparaten. Met de Splashtop iOS app kunt u op afstand verbinding maken met uw computer en het scherm in realtime bekijken op uw iPad of iPhone. U kunt de computer op afstand bedienen, bestanden openen en meer met behulp van de iOS-aanraakinterface.
Maar nu iOS 13 het mogelijk maakt om een muis te gebruiken met iPhones en iPads, kunt u uw externe desktop bedienen met een muis wanneer u afstandsbedieningen doet vanaf uw iOS-apparaat!
Hoe kunt u iOS-muisondersteuning gebruiken om uw externe computer te bedienen
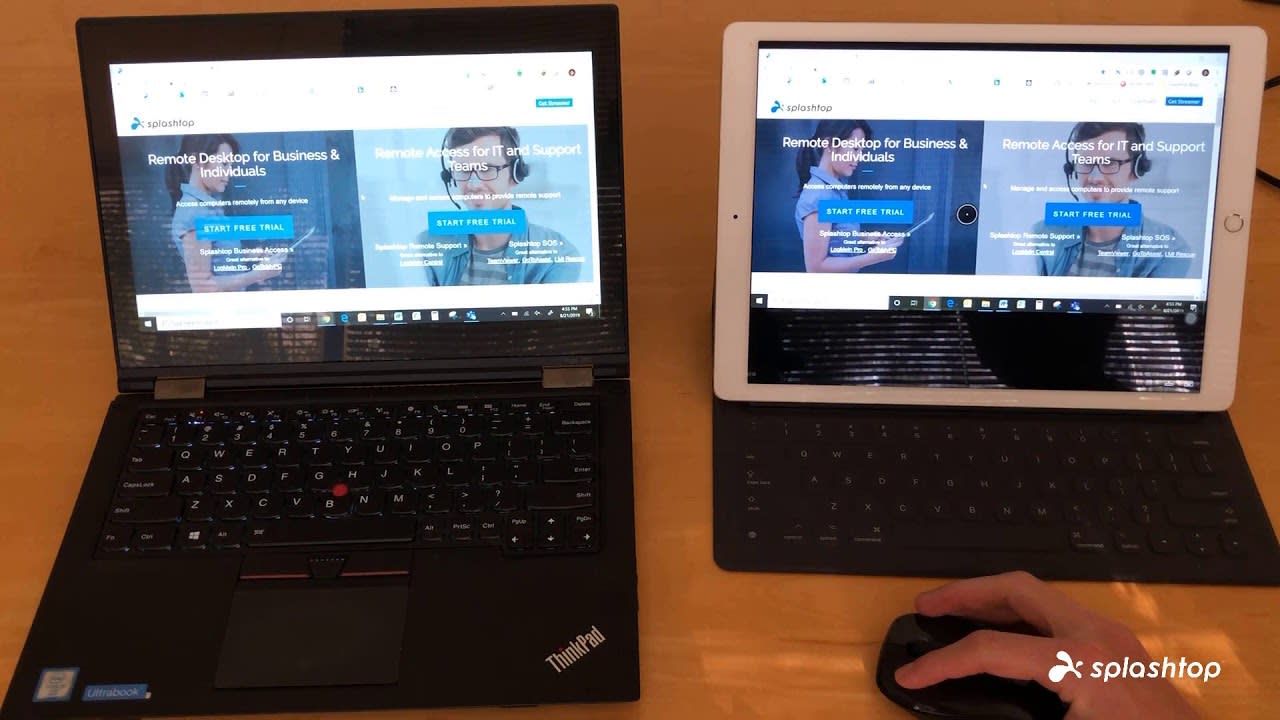
Het enige dat u hoeft te doen, is uw Bluetooth- of bedrade muis op uw iPad of iPhone instellen (zie hieronder voor instructies) en u bent helemaal klaar! U hoeft geen instellingen in de Splashtop-app te veranderen om de muis in de app te gebruiken.
Zoals aangetoond in de video hierboven, is het belangrijk om te onthouden dat de muisondersteuningsfunctie in de iOS 13-update bedoeld is om de op iOS touch gebaseerde interface na te bootsen. Dit betekent dat wanneer u een muis gebruikt terwijl u van een iOS-apparaat met een computer verbind, u deze op dezelfde manier moet gebruiken als uw vingers om het scherm te bedienen.
Klikken staat voor een aanraking. Om verbinding te maken met uw externe computer, opent u de Splashtop-app en klikt u eenvoudig op de computer waarmee u verbinding wilt maken.
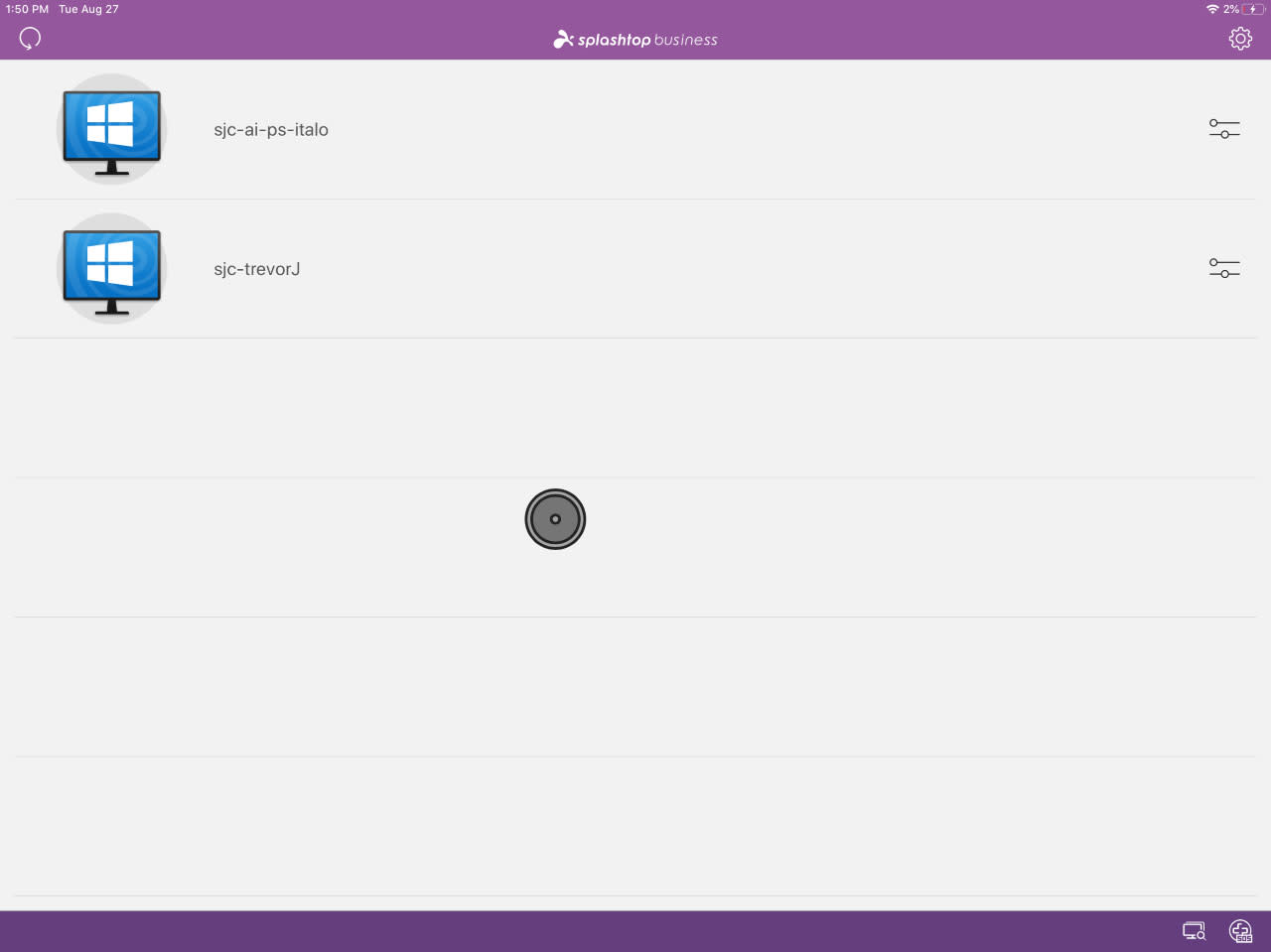
Een klik ingedrukt houden is alsof u uw vinger op het scherm van het apparaat houdt. Om op een iOS-device te scrollen, moet u uw vinger op het scherm houden en deze op en neer bewegen. Dus, wanneer u op afstand op uw computer werkt, houdt u de muis ingedrukt en beweegt u de cursor op en neer om te scrollen.
Als u al bekend bent met de iOS-interface, dan zou dit vanzelf moeten gaan. Zo niet, dan is het heel snel te leren. In een mum van tijd heeft u alle controle over uw computer wanneer u deze vanaf een iPhone of iPad benadert!
Wil je het zelf proberen? Begin gratis met Splashtop met onze gratis proefperiode hieronder om onbeperkte remote toegang tot je computers te krijgen vanaf je iOS (of praktisch elk ander) apparaat!
Muisondersteuning instellen op iPad of iPhone
Volg de onderstaande stappen om uw muis aan te sluiten op uw iPad of iPhone:
Bluetooth-muis instellen op iPad of iPhone
Open de app Instellingen
Selecteer Toegankelijkheid
Selecteer Aanraken
Selecteer de AssistiveTouch-schakelaar - hierdoor wordt een nieuw menu geopend
Selecteer de AssistiveTouch-schakelaar bovenaan om deze in te schakelen
Selecteer in hetzelfde menu Aanwijsapparaten
Selecteer Bluetooth-apparaten
Zet uw Bluetooth-muis op pairing. U zou een prompt moeten zien om uw muis te koppelen. Selecteer
Pair
Uw muis zou nu verbonden moeten zijn! U ziet de ronde cursor op het scherm wanneer u verbonden bent.
Stel bedrade muis in op iPad of iPhone
Volg de instructies 1-5 hierboven om ervoor te zorgen dat AssistiveTouch is ingeschakeld. Daarna hoeft u alleen maar uw muis aan te sluiten en hij zou moeten werken!
Verander de muisinstellingen op iPad of iPhone
Zodra uw Bluetooth- of bedrade muis is verbonden met uw iOS-device, kunt u enkele instellingen aanpassen vanuit het AssistiveTouch-menu. U kunt onder andere de snelheid, de cursorgrootte en -kleur veranderen.
U kunt ook Aanwijsapparaten selecteren en vervolgens uw muis selecteren om de muisknoppen aan te passen. U kunt bijvoorbeeld instellen dat de rechtermuisknop de startknop is.
Aan de slag met Splashtop: Op afstand toegang tot uw computers vanaf elk apparaat
Met Splashtop Remote Access heeft u op afstand toegang tot uw Windows- en Mac-computers vanaf een onbeperkt aantal Windows-, Mac-, iOS-, Android- en Chromebook-apparaten. U heeft op elk moment en overal ter wereld onbeperkte remote access tot uw computers.
U krijgt ook de beschikking over snelle verbindingen met HD-kwaliteit en geluid en kunt uw remote computerscherm in realtime zien. Alle remote desktopverbindingen zijn veilig en versleuteld.
Ontdek waarom 30 miljoen mensen Splashtop remote desktop software gebruiken en probeer het vandaag nog zelf uit! Ga aan de slag met een gratis proefversie van Splashtop en gebruik een muis om uw computer te bedienen vanaf je iPad of iPhone!





