以下是一些關於 Splashtop 課堂設置後如何工作的示例。如果您還沒有 Splashtop 課堂,則可以開始免費試用。
以下 Splashtop 課堂教師體驗信息包括:
Splashtop課堂允許教師共享其桌面和應用程式。連接後,學生可以直接從自己的裝置查看,控制和註釋課程內容。 Splashtop教室非常適合希望參與整個教室的老師和講師!
如何從電腦啟動Splashtop課堂共享連線
運行Splashtop Streamer或單擊Splashtop Streamer圖標將其打開。在Windows上,該圖標位於螢幕右下角的Windows托盤中。您可能需要單擊螢幕左下角附近的向上箭頭圖標才能在其他圖標中找到它。
開啟 Streamer 時,按兩下左側的「分享」分頁。

調整連線所需的任何設置,然後單擊“開始共享”按鈕。
這將顯示連線管理器。
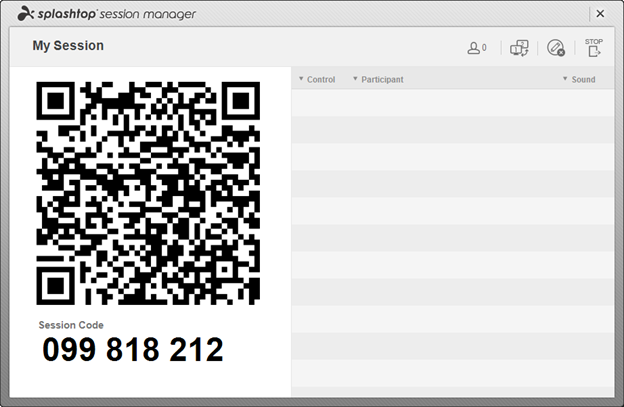
現在,學生可以通過掃描螢幕(或投影到的螢幕)上的QR碼來加入,或者他們可以在設備上的Splashtop應用中輸入9位數字的連線代碼。
如何從iPad啟動Splashtop課堂共享連線
(如果您沒有安裝 Splashtop 課堂應用程序,則可以通過搜索 Splashtop 課堂從應用程序商店獲取它)
該應用程式可用於iPad。不支持iPhone。
點擊“Splashtop Classroom”圖標

點擊教師(或向該方向滑動)

在“主持連線”螢幕上,使用您在電腦上和在線用於Splashtop Classroom的Splashtop帳戶登錄。可能會要求您對電子郵件進行身份驗證(單擊電子郵件中的鏈接)以確保安全。

點擊您要訪問的教師電腦,然後單擊您要開始的連線類型的按鈕。
“主持共享連線”在您的iPad顯示電腦螢幕內容(您可以註釋)並控制電腦時,從您的電腦(向學生)開始一個新的螢幕共享連線。
“ Connect 1 to 1”(連接1對1)開始您的iPad控制電腦的連線,但未打開與學生的螢幕共享
如果您已經在電腦上運行共享連線,則將出現“以主機身份加入”。從iPad作為主機加入後,您可以從iPad查看,控制和註釋電腦螢幕。

您的 iPad 將顯示電腦螢幕上的內容。您可以使用各種手勢從 iPad 控制電腦。您還可以 錄製裝置螢幕,註解螢幕(如果您正在投影,註解將顯示在您的電腦和投影機上),以及能夠拍攝螢幕快照(這些快照將儲存到電腦桌面上的資料夾中)。
如何從您的安卓設備開始 Splashtop 課堂共享會話
(如果您沒有安裝 Splashtop 課堂應用程序,則可以通過搜索 Splashtop 課堂從谷歌 Play 商店中獲取它)
該應用程式可用於Android手機和平板電腦。
點擊“Splashtop Classroom”圖標

注意:本節中的螢幕截圖來自Android手機。
點擊教師(或向該方向滑動)

在“主持連線”螢幕上,使用您在電腦上和在線用於Splashtop Classroom的Splashtop帳戶登錄。可能會要求您對電子郵件進行身份驗證(單擊電子郵件中的鏈接)以確保安全。
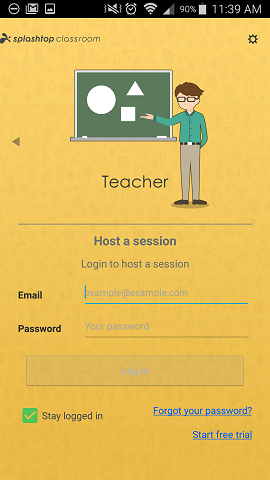
點擊您要訪問的教師電腦,然後單擊您要開始的連線類型的按鈕。
“主持共享連線”在您的Android設備顯示電腦螢幕內容(您可以註釋)並控制電腦時,從您的電腦(向學生)發起一個新的螢幕共享連線。
“ Connect 1 to 1”(連接1對1)開始與您的Android設備控制電腦的連線,但未打開與學生的螢幕共享
如果您已經在電腦上運行共享連線,則將出現“以主機身份加入”。從您的Android主機加入後,您就可以通過設備查看和控制電腦螢幕。

您的 Android 設備將顯示在計算機屏幕上顯示的內容。 您將能夠使用各種手指手勢從 Android 設備控制計算機。 您還可以註釋屏幕(如果您正在投影,註釋將出現在您的計算機和投影機上),以及能夠拍攝屏幕的快照(這將被保存到計算機桌面上的文件夾中)。
如何在Splashtop課堂螢幕共享連線期間使用手勢和註釋控件
您可以使用這些雙指手勢來導航和控制工具欄

以及這些其他手指手勢。

螢幕頂部的工具欄中有多種工具。這些是iPad版本上可用的控件。

以下是 Android 版本工具欄中可用的控件。
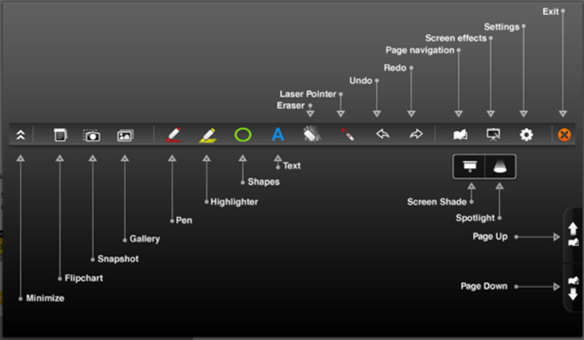
螢幕的右下角還有一個小菜單,您可以在其中訪問其他菜單項以及打開/關閉鍵盤和註釋工具欄。

當您單擊第一個按鈕頂部打開底部工具欄上的其他項目時,根據您使用的是 iPad 還是 Android 設備,項目將略有不同。

此菜單上的項目包括X以斷開連線,用於提醒標準手指手勢,用於螢幕記錄的REC(僅iPad),用於鎖定螢幕方向的鎖定/圓圈,如果使用多台電腦顯示器,虛擬觸控板和鼠標設置,則1-> 2來切換螢幕,螢幕上箭頭控件(iPad)和聲音/靜音(Android)。
如何為學生提供螢幕控制
在連線管理器中,單擊學生姓名旁邊的“控制”點。這將使選定的學生具有控制和註釋的能力。控制點和學生的姓名將以橙色突出顯示,以表明他們具有控制權。要收回控制權,請再次單擊該點。

如果您是從iPad或Android平板電腦運行連線,請單擊人員圖標以打開參與者列表(在螢幕右側)。您可以類似地選擇一個參與者並在那裡進行控制。
觀看此視頻中的Splashtop Classroom示例:

通過Splashtop Classroom使您的教室具有互動性
在本文中,我們了解瞭如何使用 Splashtop 課堂開始共享和註釋您的電腦屏幕。
Splashtop Classroom可在Windows和Mac電腦上使用,您可以從iPad或Android設備(Android手機或平板電腦)進行控制和註釋。
了解有關Splashtop Classroom的更多信息並獲得免費試用
或繼續閱讀下一篇教程文章:Splashtop 課堂-它如何為學生工作




