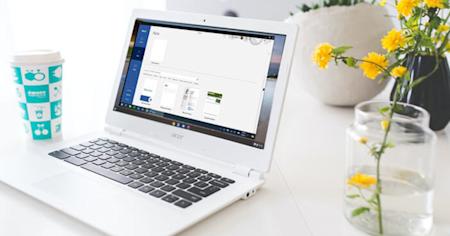Splashtop 讓您從 Chromebook 遠端控制 Windows 和Mac 電腦,取用安裝在遠端電腦上 Word 等軟體和所有檔案。
對於遠端工作者和學生來說,Chromebook 是一個可兼顧效能和經濟的好工具。然而,Chrome OS 本質上是需要透過網際網路連接來完成所有工作,而非訴求使用安裝在裝置上的軟體應用程式(例如Microsoft Word)進行工作。
雖然 Google 雲端硬碟和 Google 文件是 Chromebook 出色的應用工具,但有時仍無法完全取代 Word,尤其多數使用者習慣將所有檔案都儲存在 Mac 或 PC 電腦上。
有別於其他提供存取精簡版或線上版 Word 的解決方案,Splashtop 遠端桌面軟體可讓您從 Chromebook 連接到遠端電腦,使用功能完整的 Word 應用程式,與日常慣用操作無異!
一旦進入遠端存取連線,就可以取用所有儲存在遠端電腦上的檔案!只需隨時隨地從 Chromebook 遠端存取,即可開啟已儲存的檔案,然後從上次未完成的地方繼續編輯。
這使Splashtop成為在Chromebook上使用Word的理想解決方案,尤其是家庭和學校遠端實驗室的工作。這是您開始需要了解的所有信息。
如何在 Chromebook 上透過 Splashtop 使用 Word
如果您已經是 Splashtop 使用者,那麼一切都已準備就緒!如果還不是,免費安裝只需要幾分鐘。
第 1 步:免費開始使用 Splashtop
Splashtop 可讓您從另一台筆記型電腦、平板電腦或行動裝置遠端存取您的電腦。立即開始免費試用��(無需信用卡或承諾),然後按照設置說明進行操作!
請確認您的 Splashtop Business Android App 是透過 Chromebook 上的 Google Play 商店免費取得。(如果您的 Chromebook 不支援 Android 版本,則可以從 Chrome Web Store 獲取 Splashtop Business App)。
步驟2:從 Chromebook 遠端存取 Windows 或 Mac 電腦
設定好 Splashtop 使用者帳戶和裝置後,就可以開始進行遠端存取電腦了。當您在 Chromebook 上開啟 Splashtop Business App 時,將會看到所有可供存取的電腦列表。只要在這裡按一下您要存取的電腦即可啟動遠端桌面連線。
步驟3:全面控制遠端電腦使用 Word 軟體
您可以即時查看和操控遠端電腦的螢幕,就像坐在它前面一樣。您可以開啟 Word 建立新文件,也可以開啟已儲存在遠端電腦中的檔案繼續編輯。輕鬆又簡單!
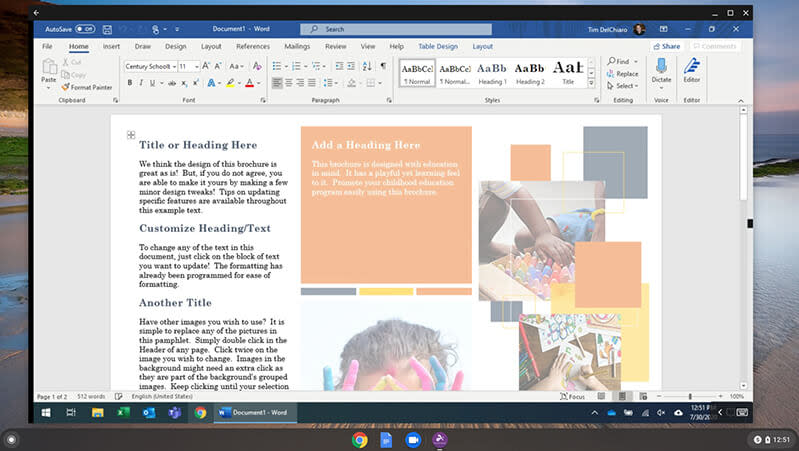
Splashtop 還可以讓您在本地 Chromebook 和外接顯示器上查看遠端電腦的多螢幕設定。
立即為您的Chromebook獲取Splashtop
在 Chromebook 上使用 Splashtop 存取 Word 的好處是,您可以同時享有 Chromebook 的效能與便利,以及完整的 Windows 或 Mac 桌面版功能。您一定要免費試用看看,親身體驗!
如果您是有學生使用 Chromebook 的學校或大學...
了解我們的遠端學習和遠端電腦實驗室解決方案!讓學生們從自己的 Chromebook 存取學校電腦,以便他們可以在自己的 Chromebook 上取用 Word 等任何校內授權的軟體應用程式。