Com o novo recurso de suporte ao mouse do iOS 13 você pode controlar o seu desktop remoto com um mouse ao se conectar remotamente com um iPad ou iPhone iOS.
Trabalhar remotamente usando o seu iPad e iPhone ficou muito mais fácil.
A Splashtop permite o acesso remoto a computadores Windows e Mac a partir de dispositivos iOS. Com a aplicação Splashtop iOS, podes ligar-te remotamente ao teu computador e ver o ecrã em tempo real no teu iPad ou iPhone. Você pode controlar remotamente o computador, abrir arquivos e muito mais usando a interface baseada em toque do iOS.
Com o iOS 13, é possível usar um mouse com iPhones e iPads, você pode controlar o seu desktop remoto com um mouse quando estiver conectado remotamente usando seu dispositivo iOS!
Como usar o suporte de mouse do iOS para controlar o seu computador remotamente
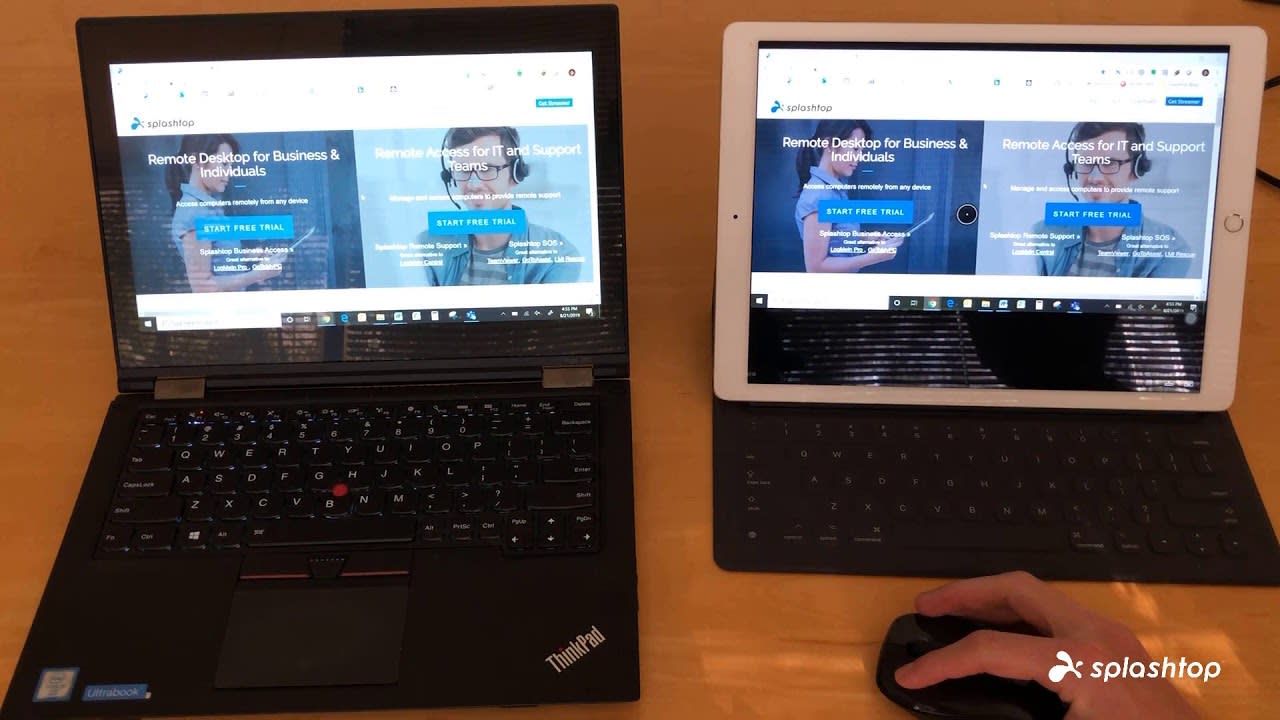
Tudo o que você precisa fazer é configurar o seu mouse Bluetooth ou com fio no seu iPad ou iPhone (veja as instruções abaixo) e pronto! Você não vai precisar ajustar nenhuma configuração no aplicativo Splashtop para usar o mouse enquanto estiver no aplicativo.
Como demonstrado no vídeo acima, é importante lembrar que o recurso de suporte para mouse da atualização do iOS 13 visa imitar a interface baseada em toque do iOS. Isso significa que ao usar um mouse durante a conexão remota de um dispositivo iOS, você deve usá-lo da mesma maneira que usaria seus dedos para controlar a tela.
Um clique representa um toque. Para se conectar ao seu computador remoto, abra o aplicativo Splashtop e clique no computador ao qual você deseja se conectar.
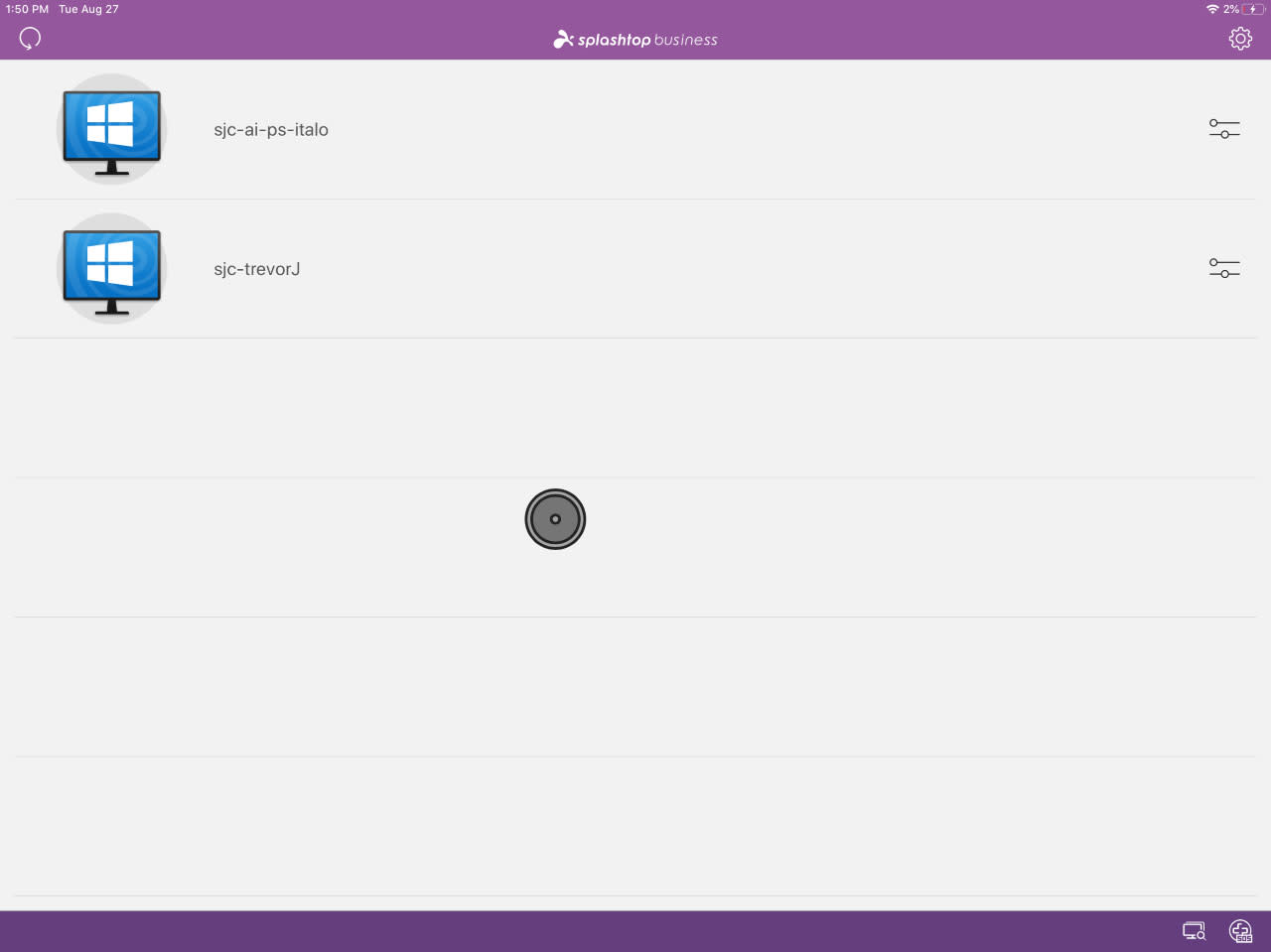
Manter um clique pressionado é como manter o dedo pressionado na tela do dispositivo. Para rolar em um dispositivo iOS, você precisa segurar o dedo na tela e movê-lo para cima e para baixo. Então, ao acessar o computador, clique e segure o mouse e mova o cursor para cima e para baixo para fazer a rolagem.
Se você já está familiarizado com a interface do iOS, então isso deve ser muito fácil de pegar. Se não, é uma curva de aprendizado rápida. Em pouco tempo, sentir-te-ás mais em controlo do teu computador quando acederes a ele a partir de um iPhone ou iPad!
Quer experimentar por si mesmo? Comece com o Splashtop gratuitamente com o nosso teste gratuito abaixo para obter acesso remoto ilimitado aos seus computadores a partir do seu dispositivo iOS (ou praticamente qualquer outro)!
Como configurar o suporte de mouse no iPad ou iPhone
Para conectar o seu mouse ao seu iPad ou iPhone, siga os passos abaixo:
Configure o mouse Bluetooth para iPad ou iPhone
Abra as Configurações do aplicativo
Selecione Acessibilidade
Selecione Tocar
Selecione a opção AssistiveTouch — isso irá abrir um novo menu
Selecione o AssistiveTouch na parte superior para ligar
No mesmo menu, selecione Dispositivos Apontadores
Selecione Dispositivos Bluetooth
Coloque o seu mouse Bluetooth para o modo de emparelhamento. Você deve ver uma solicitação para emparelhar o seu mouse. Selecione
Parear
Seu mouse agora vai estar conectado! Você verá o cursor circular na tela assim que ele estiver conectado.
Configure o mouse com fio para iPad ou iPhone
Siga as instruções 1-5 acima para se certificar de que o AssistiveTouch está ativado. Depois disso, tudo o que você precisa fazer é conectar o mouse, se tudo estiver certo, ele irá funcionar facilmente!
Edite as Configurações do Mouse no iPad ou iPhone
Quando o seu mouse Bluetooth ou com fio estiver conectado ao dispositivo iOS, você poderá personalizar algumas das definições no menu AssistiveTouch. Você pode editar a velocidade de rastreamento, editar o tamanho e a cor do seu cursor e muito mais.
Você também pode selecionar Dispositivos Apontadores e, em seguida, selecionar o mouse para personalizar os botões do mouse. Por exemplo, você pode definir o botão direito do mouse como seu botão inicial.
Começa a Usar a Splashtop: Acede Remotamente aos Teus Computadores a partir de Qualquer Dispositivo
Com o Splashtop Remote Access, podes aceder remotamente aos teus computadores Windows e Mac a partir de um número ilimitado de dispositivos Windows, Mac, iOS, Android e Chromebook. Você terá acesso remoto ilimitado aos seus computadores a qualquer momento, de qualquer lugar do mundo.
Você também terá conexões rápidas com qualidade HD, poderá ver a tela do seu computador remoto em tempo real. Todas as conexões do desktop remoto são seguras e criptografadas.
Descobre porque é que 30 milhões de pessoas utilizam o software de desktop remoto Splashtop e experimenta-o hoje mesmo! Começa a utilizar o nosso teste gratuito Splashtop e utiliza um mouse para controlar o teu computador a partir do teu dispositivo iPad ou iPhone!





