Splashtop heeft onlangs prijzen gewonnen omdat het de best beoordeelde remote desktop-optie is. Dit komt omdat het een krachtige tool biedt waarmee u uw computers op afstand kunt bedienen vanaf elke locatie. Zo kunt u op afstand veel werk doen vanuit huis, een lunchroom, het kantoor van een klant of onderweg.
Een andere reden voor de hoge beoordelingen van Splashtop is de gebruiksvriendelijke interface. Met Splashtop kunt u bijvoorbeeld naadloos met één klik een opdracht Control-Alt-Delete (of Command-Option-Esc voor Mac) vanaf uw lokale apparaat naar een externe computer sturen.
Hoe gebruikt u Ctrl-Alt-Del op een externe computer? Hieronder laten we zien hoe gemakkelijk dat is met Splashtop.
Wat is de opdracht Ctrl-Alt-Delete en waarom zou u deze gebruiken?
De opdracht Ctrl-Alt-Delete is een sneltoets die afkomstig is van Microsoft Windows. Het is een krachtige toetsencombinatie die meerdere doeleinden dient, afhankelijk van de context waarin deze wordt gebruikt. Hier wordt nader bekeken wat dit commando doet en waarom deze essentieel is:
Functies van Ctrl-Alt-Delete
Toegang tot Taakbeheer: Een van de belangrijkste toepassingen van Ctrl-Alt-Delete is het openen van Taakbeheer, zodat gebruikers actieve applicaties en processen kunnen bekijken en beheren. Dit is vooral handig als een programma niet meer reageert, omdat gebruikers hierdoor de problematische applicatie geforceerd kunnen afsluiten.
Aanmeldings- en beveiligingsscherm: Als u in Windows op Ctrl-Alt-Delete drukt, wordt een beveiligingsscherm weergegeven met opties om de computer te vergrendelen, van gebruiker te wisselen, uit te loggen of Taakbeheer te openen. Dit scherm kan ook dienen als een extra beveiligingslaag, waarbij gebruikersreferenties nodig zijn om verder te gaan.
Opnieuw opstarten of afsluiten: Dit commando kan worden gebruikt om de computer veilig opnieuw op te starten of af te sluiten. Dit is met name handig als het systeem niet normaal reageert en biedt een gecontroleerde manier om opnieuw op te starten of uit te schakelen.
Beveiliging en probleemoplossing: Ctrl-Alt-Delete wordt ook gebruikt bij het oplossen van verschillende systeemproblemen en biedt een snelle methode om de besturingsfuncties van het systeem te onderbreken en er toegang toe te krijgen, vooral in gevallen van softwarefouten.
Waarom Ctrl-Alt-Delete gebruiken in remote desktopsessies?
Bij het werken in een remote desktopomgeving blijft de noodzaak van de opdracht Ctrl-Alt-Delete cruciaal. Dit is waarom:
Remote taakbeheer: Net als op een lokale machine moeten externe gebruikers mogelijk Taakbeheer openen om niet-reagerende applicaties te sluiten of om de systeemprestaties te controleren.
Beveiligingsfuncties: Door op afstand toegang te krijgen tot het beveiligingsscherm zorgt u ervoor dat de sessie indien nodig veilig kan worden vergrendeld of afgemeld. Dit is van cruciaal belang voor het handhaven van de veiligheid van gevoelige informatie en het voorkomen van ongeoorloofde toegang.
Systeemcontrole: De mogelijkheid om het externe systeem opnieuw op te starten of af te sluiten met Ctrl-Alt-Delete helpt de controle over de externe machine te behouden en ervoor te zorgen dat deze indien nodig veilig opnieuw kan worden opgestart of uitgeschakeld.
Problemen oplossen: in remote desktopscenario's wordt het oplossen van problemen een grotere uitdaging zonder fysieke toegang tot de machine. De opdracht Ctrl-Alt-Delete biedt een betrouwbare manier om problemen aan te pakken die zich tijdens de externe sessie kunnen voordoen.
Door het belang van de opdracht Ctrl-Alt-Delete en de toepassingen ervan in remote desktopomgevingen te begrijpen, kunnen gebruikers hun systemen effectiever beheren, waardoor soepele en veilige bediening op afstand wordt gegarandeerd.
Belang van Ctrl-Alt-Del tijdens remote desktopverbindingen
Bij remote desktopverbindingen is het behoud van de volledige controle over het externe systeem van cruciaal belang voor effectief beheer en probleemoplossing. De opdracht Ctrl-Alt-Del speelt een cruciale rol bij het bereiken van deze controle. Dit is de reden waarom deze opdracht vooral belangrijk is tijdens remote desktopsessies:
Zorgen voor veiligheid
Bij toegang tot een remote desktop zorgt het gebruik van Ctrl-Alt-Del ervoor dat de in- en uitlogprocedures veilig zijn. Deze opdracht biedt een extra beveiligingslaag door het Windows-beveiligingsscherm te openen, waarbij de juiste authenticatie vereist is voordat toegang wordt verleend of beëindigd.
Voor degenen die tijdelijk hun externe sessie moeten verlaten, is het gebruik van Ctrl-Alt-Del om het scherm te vergrendelen essentieel. Dit voorkomt ongeautoriseerde toegang en beschermt gevoelige gegevens tegen openbaarmaking terwijl de gebruiker weg is.
Systeem beheer
Remote desktopsessies kunnen soms niet meer reageren vanwege problemen met de externe computer. De mogelijkheid om Ctrl-Alt-Del aan te roepen om toegang te krijgen tot Taakbeheer is cruciaal voor het identificeren en beëindigen van problematische applicaties, en zorgt ervoor dat het externe systeem functioneel blijft.
In gevallen waarin een extern systeem opnieuw moet worden opgestart of afgesloten vanwege problemen of updates, biedt Ctrl-Alt-Del een veilige en gecontroleerde methode om deze acties uit te voeren. Dit helpt potentieel gegevensverlies of corruptie te voorkomen die kan optreden bij abrupt afsluiten.
Probleemoplossen
Als een remote desktopsessie vastloopt of niet meer reageert, kan Ctrl-Alt-Del worden gebruikt om de huidige status te onderbreken en de opties voor taakbeheer of het opnieuw opstarten van het systeem weer te geven. Dit is een essentieel hulpmiddel voor het oplossen van problemen voor externe beheerders en ondersteunend personeel.
De opdracht biedt directe toegang tot verschillende beveiligingsgerelateerde functies, zoals het wijzigen van een wachtwoord, uitloggen of het wisselen van gebruiker. Dit is met name handig voor het beheren van meerdere externe sessies of het snel oplossen van beveiligingsproblemen.
De opdracht Ctrl-Alt-Del is een onmisbaar hulpmiddel in de remote desktopomgeving en biedt essentiële mogelijkheden voor beveiliging, beheer en probleemoplossing. Of u nu vanuit huis toegang heeft tot uw werkcomputer of een hele reeks externe systemen beheert, het begrijpen en gebruiken van deze opdracht is de sleutel tot het behouden van een veilige, efficiënte en productieve remote desktopervaring.
Belangrijkste uitdagingen met Ctrl-Alt-Del tijdens externe sessies
Hoewel Ctrl-Alt-Del essentieel is voor remote desktopbeheer, kunnen zich verschillende uitdagingen voordoen:
Command execution: De standaardtoetscombinatie Ctrl-Alt-Del op een lokale machine wordt niet doorgegeven aan de externe sessie. Gebruikers moeten vaak alternatieve methoden of toetscombinaties gebruiken die door de remote desktopsoftware worden geleverd.
Beveiligingsproblemen: Er kunnen authenticatieproblemen optreden als het beveiligingsscherm niet verschijnt zoals verwacht, waardoor vertragingen optreden bij de toegang tot het externe systeem.
Moeilijkheden bij het oplossen van problemen: Wanneer externe sessies niet meer reageren, kan het verzenden van Ctrl-Alt-Del het probleem niet altijd oplossen, waardoor andere technieken nodig zijn.
Gebruikerservaring: Gebruikers die onbekend zijn met remote desktop kunnen moeite hebben met alternatieve toetscombinaties, en de consistentie van het uitvoeren van Ctrl-Alt-Del op verschillende apparaten en software kan variëren.
Het begrijpen van deze uitdagingen is cruciaal voor effectief en veilig remote desktopbeheer.
Hoe stuurt u Ctrl-Alt-Del naar een externe computer
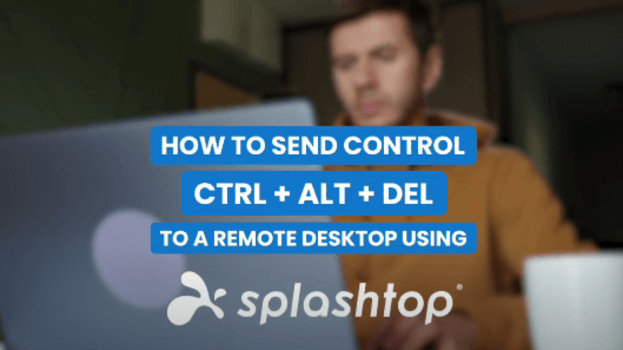
Gelukkig voor u biedt de remote desktopsoftware van Splashtop een oplossing voor de bovenstaande uitdagingen. U kunt de opdracht Ctrl-Alt-Del met een simpele klik naar een externe computer verzenden, zelfs als u verbinding maakt vanaf een computer, tablet of mobiel apparaat.
Hoe u Ctrl-Alt-Del gebruikt op Windows en Mac
Als u een Windows-computer of een Mac gebruikt om verbinding te maken met een externe computer, ziet u de Splashtop-werkbalk in het venster van de externe computer waarmee u de functies van Splashtop kunt gebruiken. Hier ziet u knoppen om tussen monitoren te schakelen of alle monitoren te bekijken, uw toetsenbord en muis te vergrendelen, te chatten en meer.

Een van deze knoppen, een driehoek van rechthoeken met letters "C", "A" en "D", is de Ctrl-Alt-Del-knop. Als u hierop klikt, wordt het commando Ctrl-Alt-Del verzonden naar de computer waarmee u op afstand bent verbonden. Dit werkt zelfs als u op een Mac werkt of verbinding heeft met een Mac-computer.
Hoe Ctrl-Alt-Del te gebruiken op iOS en Android
Wanneer u Splashtop gebruikt om een computer op afstand te bedienen vanaf iOS- en Android-apparaten, kunt u hetzelfde doen, maar de interface is anders. Volg deze stappenom het te vinden:
Wanneer u in een sessie verbonden bent met een externe computer, kunt u de Splashtop-control bar openen. Doe dit door op de chevron- of pijlknop naast het toetsenbordicoon te klikken. U vindt dit standaard in de rechterbenedenhoek van de weergave.

Als u op het control bar-icoon klikt, wordt de knop uitgevouwen in zes afzonderlijke menuknoppen. De Ctrl-Alt-Del-knop is hier niet direct te zien. U kunt u deze vinden onder het Instellingen icoon, een plaatje van twee schuifregelaars die naar links en rechts kunnen bewegen. Of, in andere woorden, twee horizontale lijnen met blauwe stippen erop.

Als u hierop klikt, wordt de weergave verder vergroot, zodat u verschillende nieuwe opties kunt zien. Eén daarvan bevat de knop met het label "C-A-Del". Als u hierop klikt, wordt een Ctrl-Alt-Del-commando verzonden naar de computer waarmee u verbonden bent.
De voordelen van Splashtop
Splashtop is een krachtig remote access-platform. Hiermee kunt u verbinding maken met een externe computer en het gevoel hebben dat u deze persoonlijk gebruikt. De software heeft veel functies die handig zijn bij uw dagelijkse werk, bijvoorbeeld:
Bestandsoverdracht. Met Splashtop remote desktop-software kunt u bestanden van uw lokale apparaat naar uw externe systeem verplaatsen en vice versa. Dit kan veel processen die u ondergaat versnellen en vermindert de noodzaak om andere apps van derden of e-mail te gebruiken om bestanden over te dragen.
Gebruikersbeheer. Als u op uw hoede bent voor remote desktop security, of als u wilt dat alleen bepaalde mensen Splashtop gebruiken, dan kunt u de toegang tot Splashtop regelen. Dit stelt u in staat om rollen te maken en toegangsrechten in te stellen, waarbij u alleen specifieke computers en gebruikers toelaat.
Ondersteuning voor meerdere monitoren. Als u meer dan één monitor op een lokale pc gebruikt, kunt u deze synchroniseren met meerdere monitoren op het systeem waarmee u verbinding maakt. Of, als je er maar één heeft, kunt u er naadloos tussen schakelen.
Sessie-opname. Soms moet je misschien een sessie opnemen, software testen, een opname maken voor juridische kwesties, of om een andere reden. Splashtop geeft je een schermopname knop in de app om de opname te starten en te stoppen, en slaat het bestand eenvoudig op je lokale computer op.
Probeer Splashtop gratis
Nu u heeft geleerd hoe u Ctrl-Alt-Del op een extern computer kunt gebruiken, zou het bovenstaande u moeten hebben overtuigd van de voordelen van Splashtop. Maar het is te begrijpen als u zich nog niet wilt vastleggen, omdat u misschien nog vragen heeft. Om deze reden bieden we een gratis proefperiode om deze fantastische tool zelf uit te proberen!




