Splashtop è stato recentemente premiato per come opzione di desktop remoto più votata perché rappresenta un potente strumento che ti permette di controllare da remoto i tuoi computer, ovunque ti trovi.In questo modo puoi svolgere gran parte del tuo lavoro in remoto da casa tua, dal tuo bar preferito, dall'ufficio di un cliente o mentre sei in viaggio.
Un altro motivo per cui Splashtop ha ottenuto un punteggio elevato è la sua interfaccia intuitiva. Ad esempio, Splashtop ti permette di inviare senza problemi un comando CTRL-ALT-CANC (o COMMAND-OPTION-ESC per Mac) a un computer remoto dal tuo dispositivo locale con un semplice clic.
Quindi, come si usa Ctrl-Alt-Canc su un desktop remoto? Di seguito ti mostriamo quanto sia facile con Splashtop.
Cos'è il comando CTRL-ALT-CANC e perché si usa?
Il comando CTRL-ALT-CANC è una scorciatoia da tastiera nata in Microsoft Windows. Si tratta di una potente combinazione di tasti che ha molteplici funzioni, a seconda del contesto in cui viene utilizzata. Ecco un approfondimento su cosa fa questo comando e perché è essenziale:
Funzioni di CTRL-ALT-CANC
Accedere a Gestione attività (task manager): uno degli usi principali di CTRL-ALT-CANC è aprire Gestione attività, consentendo agli utenti di visualizzare e gestire le applicazioni e i processi in esecuzione. Ciò è particolarmente utile quando un programma non risponde, in quanto consente agli utenti di forzare l'uscita dall'applicazione problematica.
Accedere alla schermata di accesso e sicurezza: su Windows, premendo CTRL-ALT-CANC viene visualizzata una schermata di sicurezza che fornisce opzioni per bloccare il computer, cambiare utente, disconnettersi o aprire Gestione attività. Questa schermata può anche servire come ulteriore livello di sicurezza in quanto richiede le credenziali dell'utente per procedere.
Riavvia o spegni: questo comando può essere utilizzato per riavviare o spegnere in sicurezza il computer. Questo è particolarmente utile se il sistema non risponde normalmente, grazie alla possibilità di riavviare o spegnere il sistema in modo controllato.
Sicurezza e risoluzione dei problemi: CTRL-ALT-CANC viene utilizzato anche per la risoluzione di vari problemi di sistema, offrendo un metodo rapido per interrompere e accedere alle funzioni di controllo del sistema, soprattutto in caso di guasto del software.
Perché usare CTRL-ALT-CANC nelle sessioni di desktop remoto?
Quando si lavora in un ambiente desktop remoto, la necessità del comando CTRL-ALT-CANC resta fondamentale. Ecco perché:
Gestione remota delle attività: proprio come su un computer locale, gli utenti remoti potrebbero dover accedere a Gestione attività per chiudere le applicazioni che non rispondono o per monitorare le prestazioni del sistema.
Funzioni di sicurezza: l'accesso alla schermata di sicurezza da remoto garantisce che la sessione possa essere bloccata o disconnessa in modo sicuro quando necessario. Si tratta di un aspetto fondamentale per mantenere la sicurezza delle informazioni sensibili e per evitare accessi non autorizzati.
Controllo del sistema: la possibilità di riavviare o spegnere il sistema remoto utilizzando CTRL-ALT-CANC aiuta a mantenere il controllo sulla macchina remota, assicurando che possa essere riavviata o spenta in sicurezza quando necessario.
Risoluzione dei problemi: negli scenari di desktop remoto, la risoluzione dei problemi diventa più difficile senza l'accesso fisico al computer. Il comando CTRL-ALT-CANC offre un modo affidabile per risolvere i problemi che possono verificarsi durante la sessione remota.
Comprendere l'importanza del comando CTRL-ALT-CANC e delle sue applicazioni in ambienti desktop remoti aiuta gli utenti a gestire i propri sistemi in modo più efficace, garantendo operazioni remote fluide e sicure.
Importanza di CTRL-ALT-CANC durante le connessioni al desktop remoto
Nelle connessioni al desktop remoto, mantenere il pieno controllo sul sistema remoto è fondamentale per una gestione efficace e per la risoluzione dei problemi. Il comando CTRL-ALT-CANC svolge un ruolo fondamentale per ottenere questo controllo. Ecco perché questo comando è particolarmente importante durante le sessioni di desktop remoto:
Garantire la sicurezza
Quando accedi a un desktop remoto, l'uso di CTRL-ALT-CANC assicura che le procedure di login e logout siano sicure. Questo comando fornisce un ulteriore livello di sicurezza, facendo apparire la schermata di sicurezza di Windows, che richiede un'autenticazione adeguata prima che l'accesso venga concesso o interrotto.
Per chi deve allontanarsi momentaneamente dalla propria sessione remota, è fondamentale utilizzare CTRL-ALT-CANC per bloccare lo schermo. In questo modo si impedisce l'accesso non autorizzato e si evita che i dati sensibili vengano esposti mentre l'utente è lontano.
Gestione del sistema
In alcuni casi, le sessioni di desktop remoto possono diventare poco reattive a causa di problemi con il computer remoto. La possibilità di richiamare CTRL-ALT-CANC per accedere al Task Manager è fondamentale per identificare e chiudere le applicazioni problematiche, assicurando che il sistema remoto rimanga funzionante.
Nei casi in cui un sistema remoto debba essere riavviato o spento a causa di problemi o aggiornamenti, CTRL-ALT-CANC offre un metodo sicuro e controllato per eseguire queste azioni. In questo modo si evita la potenziale perdita di dati o la corruzione che potrebbe verificarsi in caso di spegnimento improvviso.
Risoluzione dei problemi
Se una sessione di desktop remoto si blocca o non risponde, è possibile utilizzare CTRL-ALT-CANC per interrompere lo stato attuale e visualizzare le opzioni per la gestione delle attività o il riavvio del sistema. Si tratta di uno strumento di risoluzione dei problemi fondamentale per gli amministratori e il personale di supporto remoto.
Questo comando consente di accedere immediatamente a diverse funzioni legate alla sicurezza, come la modifica di una password, la disconnessione o il cambio di utente. È particolarmente utile per gestire più sessioni remote o per risolvere rapidamente i problemi legati alla sicurezza.
Il comando CTRL-ALT-CANC è uno strumento indispensabile nell'ambiente del desktop remoto e fornisce funzionalità essenziali di sicurezza, gestione e risoluzione dei problemi. Sia che tu stia accedendo al tuo computer di lavoro da casa o che tu stia gestendo una flotta di sistemi remoti, comprendere e utilizzare questo comando è fondamentale per mantenere un'esperienza di desktop remoto sicura, efficiente e produttiva.
I principali problemi di CTRL-ALT-CANC durante le sessioni di desktop remoto
Sebbene il comando CTRL-ALT-CANC sia essenziale per la gestione del desktop remoto, possono sorgere diverse difficoltà:
Esecuzione del comando: la pressione predefinita dei tasti CTRL-ALT-CANC su un computer locale non passa alla sessione remota. Gli utenti hanno spesso la necessità di utilizzare metodi alternativi o combinazioni di tasti forniti dal Software per desktop remoto.
Problemi di sicurezza: possono verificarsi problemi di autenticazione se la schermata di sicurezza non viene visualizzata come previsto, causando ritardi nell'accesso al sistema remoto.
Risoluzione dei problemi: qualora le sessioni remote non rispondano, l'invio di CTRL-ALT-CANC potrebbe non risolvere sempre il problema, pertanto è necessario ricorrere ad altri metodi diagnostici.
Esperienza utente: gli utenti che non conoscono i desktop remoti possono avere difficoltà con combinazioni di tasti alternative e la coerenza dell'esecuzione di CTRL-ALT-CANC su diversi dispositivi e software può variare.
La comprensione di queste sfide è fondamentale per una gestione efficace e sicura del desktop remoto.
Come inviare CTRL+ALT+CANC a un desktop remoto?
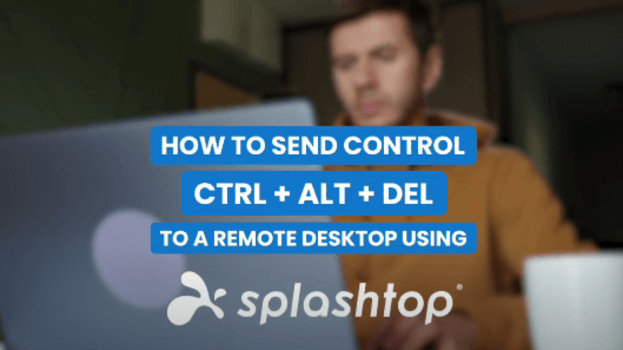
Per tua fortuna, il software per desktop remoto di Splashtop offre una soluzione ai problemi di cui sopra. Puoi inviare il comando CTRL-ALT-CANC a un computer remoto con un semplice clic, anche quando ti connetti da un computer, tablet o dispositivo mobile.
Come si usa CTRL-ALT-CANC su Windows e Mac
Se stai usando un computer Windows o un Mac Apple per connetterti a un computer remoto, la barra degli strumenti Splashtop comparirà nella finestra del computer remoto, permettendoti di utilizzare le funzioni di Splashtop come i pulsanti per passare da un monitor all'altro o per visualizzare tutti i monitor, bloccare la tastiera e il mouse, chattare e altro ancora.

Uno di questi pulsanti, una serie di rettangoli con le lettere "C", "A", e "D", è il pulsante Ctrl-Alt-Del. Facendo clic su questo comando, invierai il comando Ctrl-Alt-Del al computer a cui sei connesso da remoto. Funziona anche se stai utilizzando il sito su Mac, o se stai effettuando l'accesso a un computer Mac remoto.
Come si usa CTRL-ALT-CANC su iOS e Android
Quando usi Splashtop per controllare a distanza un computer da dispositivi iOS e Android, puoi eseguire la stessa funzione anche se l'interfaccia è diversa. Per trovare il pulsante, segui questi passaggi:
Durante una sessione connessa al computer remoto, porta in primo piano la barra di controllo di Splashtop cliccando sul pulsante chevron o freccia accanto all'icona della tastiera. Per impostazione predefinita, si trova nell'angolo in basso a destra della schermata.

Cliccando sull'icona della barra di controllo, il pulsante si espanderà in sei pulsanti di menu separati. Sebbene il pulsante Ctrl-Alt-Canc non sia presente, puoi trovarlo sotto l'icona Impostazioni, un'immagine di due cursori spostabili a destra e a sinistra. In alternativa, l'immagine raffigura due linee orizzontali con punti blu.

Facendo clic su questo pulsante, la schermata si espanderà ulteriormente, permettendoti di visualizzare diverse nuove opzioni. Una di questi è il pulsante "C-A-Canc". Se fai clic su questo comando, invierà un comando Ctrl-Alt-Canc al computer a cui stai accedendo da remoto.
I vantaggi di Splashtop
Splashtop è una potente piattaforma di accesso remoto che ti permette di collegarti a un computer remoto e di sentirti come se ci fossi seduto davanti. Questo software ha molte funzioni che possono aiutarti nella tua vita lavorativa quotidiana, ad esempio:
Trasferimento di file. Il software di desktop remoto di Splashtop ti permette di spostare i file dal tuo dispositivo locale al sistema remoto e viceversa, velocizzando molti dei tuoi processi e riducendo la necessità di utilizzare altre app di terze parti o l'e-mail per il trasferimento dei file.
Gestione degli utenti. Se non ti fidi della sicurezza del desktop remoto o vuoi che solo determinate persone utilizzino Splashtop, puoi controllare gli accessi creando ruoli e impostando le autorizzazioni per consentire l'accesso solo a computer e utenti specifici.
Supporto multi-monitor. Se utilizzi più di un monitor su un PC locale, puoi sincronizzarli con i diversi monitor del sistema a cui ti colleghi. Se invece ne hai solo uno, puoi passare da uno all'altro senza problemi.
Registrazione della sessione. A volte potresti aver bisogno di registrare una sessione, testare software, creare una registrazione per questioni legali o per qualsiasi altro motivo. Splashtop ti offre un pulsante di registrazione dello schermo nell'app per avviare e interrompere la registrazione, salvando facilmente il file sul tuo computer locale.
Prova Splashtop gratis
Dopo aver imparato come si usa la combinazione Ctrl-Alt-Del su un desktop remoto, dovresti aver compreso quali sono i vantaggi di Splashtop, anche se capiamo che tu non voglia ancora impegnarti perché magari hai altre domande. Proprio per questo motivo, abbiamo messo a disposizione una prova gratuita per permetterti di testare questo fantastico strumento!




