4 Simple Steps to Get Started
How to Install Splashtop Remote Access
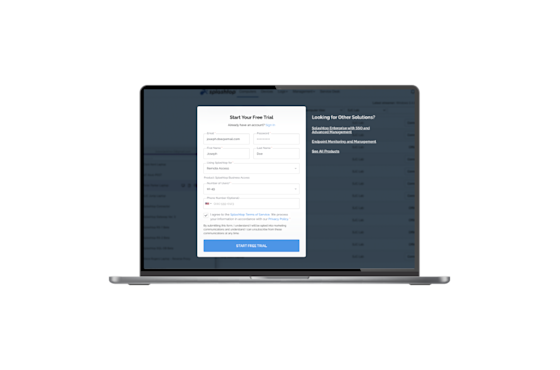
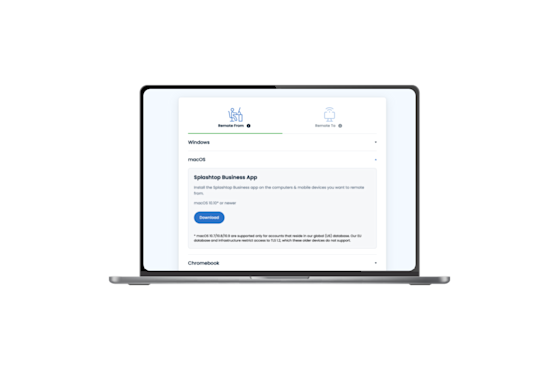
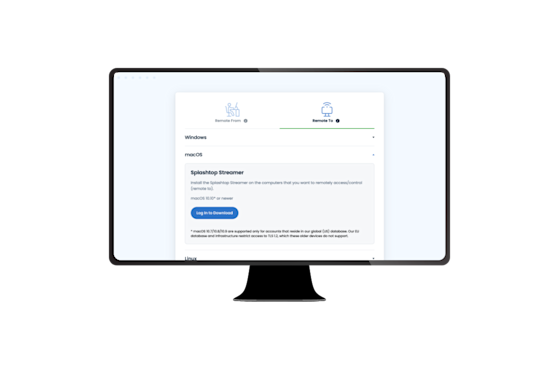
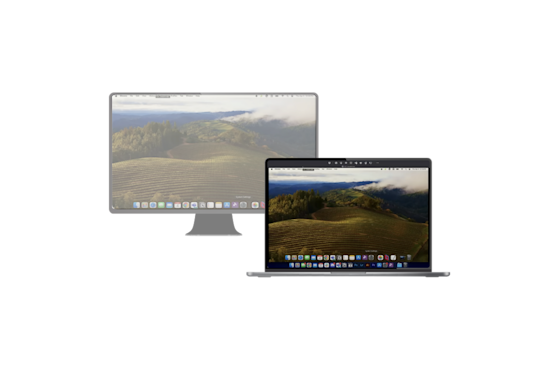
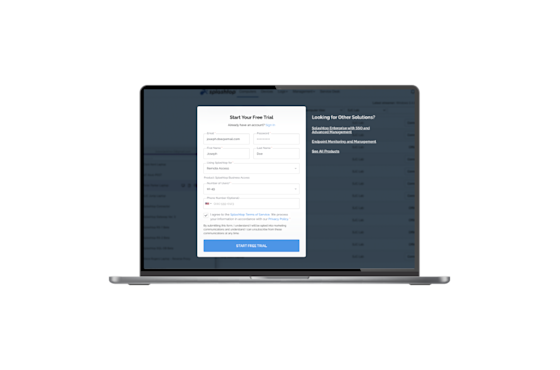
Step 1: Create Your Splashtop Account
Sign up for a free trial or purchase a subscription to create your account. This takes just a couple of minutes.
If you're setting up for a team, invite members to join, and they'll receive instructions to install on their devices.
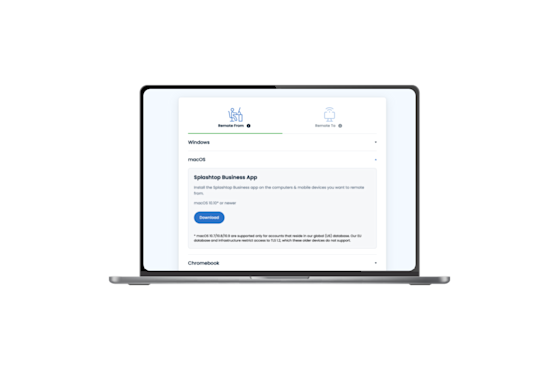
Step 2: Install the Splashtop Business App
Download and install the Splashtop Business app on the device you'll use to access remote computers. The app is available for Windows, Mac, iOS, and Android.
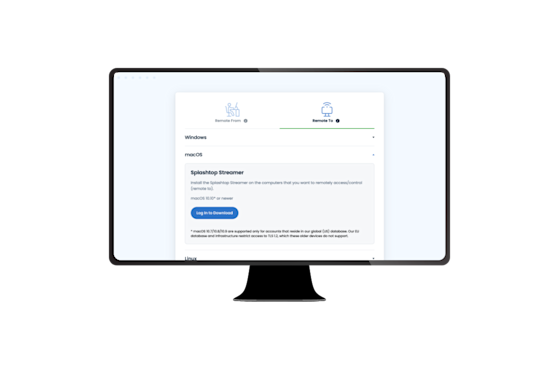
Step 3: Install the Splashtop Streamer
Install the Splashtop Streamer on the computers you want to access remotely. Log in to your Splashtop account, select "Add Computer," and follow the instructions to install the streamer on the target device.
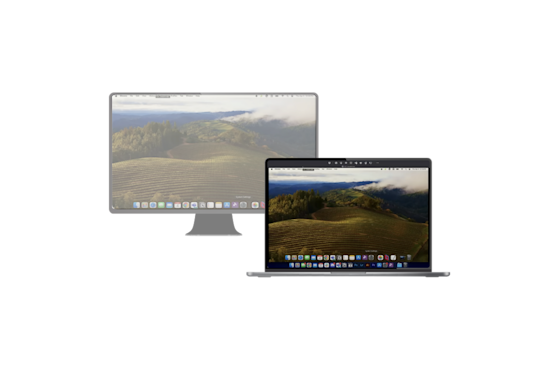
Step 4: Connect and Start Remoting
Log in to both the streamer and the app using the same account, and you're ready to connect! Open the Splashtop Business app, choose your remote computer, and start your session.
Additional Resources
Support
Having trouble getting up and running? Contact our support team who can help out.
Security Center
Your computers, network, and data are safe. See how Splashtop ensures your security.