Greifen Sie jederzeit schnell und einfach von jedem Windows-, Mac-, iOS-, Android- und Chromebook-Gerät aus auf Ihre Remote-Linux-Computer zu. Erfahren Sie, wie Sie Splashtop einrichten und mit Splashtop beginnen.
Zusätzlich zu Windows und Mac können Sie jetzt Ihre Ubuntu-Linux-Computer von jedem Gerät aus mit Splashtop Remote-Desktop-Lösungen für Linux fernsteuern! Kein Endbenutzer wird auf dem entfernten Linux-Computer benötigt. Richten Sie einfach Splashtop auf den Linux-Computern ein, auf die Sie zugreifen müssen, und genießen Sie dann unbegrenzten, jederzeitigen Fernzugriff auf diese Maschinen.
Mit Splashtop können Geschäftsleute aus der Ferne arbeiten, haben aber dennoch das Gefühl, direkt vor ihrem Linux-System zu sitzen, selbst beim Fernzugriff von einem Tablet oder Mobilgerät. IT- und MSPs können sich remote mit den Linux-Computern ihrer Kunden verbinden und diese steuern, um Support bereitzustellen, auch ohne dass der Benutzer anwesend ist.
Finden Sie heraus, wie Sie den Fernzugriff auf Linux mit Splashtop einrichten und in welchen Splashtop-Lösungen das möglich ist.
Was ist Linux-Remote-Desktop?
Linux-Remote-Desktop bezeichnet die Möglichkeit, über ein anderes Gerät aus der Ferne auf einen Linux-Computer zuzugreifen und ihn zu steuern. Dies ermöglicht es Benutzern, ihre Linux-Systeme so zu steuern, als säßen sie direkt davor. Dadurch profitieren sie von Flexibilität und Komfort bei verschiedenen Aufgaben.
Warum benötige ich eine Fernzugriffssoftware für Linux?
Fernzugriffssoftware für Linux bietet zahlreiche wichtige Vorteile:
Verbesserte Flexibilität: Sie können sich von überall aus mit Ihren Linux-Systemen verbinden und haben so die Möglichkeit, unabhängig von Ihrem Standort auf Ihre Systeme zuzugreifen und zu arbeiten.
Effizienter IT-Support: Sie haben die Möglichkeit, aus der Ferne Linux-Systeme zu verwalten und Fehler zu beheben. Dadurch lassen sich Ausfallzeiten reduzieren und Reaktionszeiten verbessern.
Optimierter Workflow: Wenn Sie aus der Ferne auf Ihre Linux-Desktops und -Anwendungen zugreifen und diese steuern, als wären Sie direkt vor Ort, können Sie Ihre Produktivität steigern.
Kosteneinsparungen: Durch die Nutzung der Möglichkeiten von Fernzugriff lassen sich die Ausgaben für Büroräume und die Reisekosten reduzieren.
Erhöhte Sicherheit: Sie profitieren von sicheren Verbindungen und fortschrittlicher Verschlüsselung und können so Ihre Daten und Systeme vor unbefugtem Zugriff schützen.
Vielseitige Anwendungsfälle: Mit einer flexiblen Fernzugriffslösung sind Sie für die verschiedensten Anwendungsfälle gerüstet – von der Fernarbeit über den Kundensupport bis hin zu Entwicklungsprojekten.
Fernzugriffssoftware für Linux verbessert die Produktivität, IT-Verwaltung und Sicherheit und ist somit ein wertvolles Tool für moderne Arbeitsabläufe.
So richten Sie den Linux-Fernzugriff ein
Splashtop macht es Ihnen einfach, Fernzugriff auf Linux-Computern einzurichten:
Beginnen Sie mit der Splashtop-Lösung Ihrer Wahl (alle Produkte anzeigen) und erstellen Sie Ihr Splashtop-Konto.
Stellen Sie den Splashtop Streamer auf den Linux-Computern bereit, auf die Sie zugreifen möchten*. Stellen Sie nach der Installation des Streamers sicher, dass Sie ihn starten ( danach startet der Streamer automatisch, wenn der Computer eingeschaltet wird ).
Installieren Sie die Splashtop Business-App auf den Computern, Tablets und Smartphone-Geräten, die Sie für den Zugriff auf Ihren Linux-Desktop verwenden möchten.
Die Einrichtung ist abgeschlossen! Öffnen Sie einfach die Splashtop Business-App und wählen Sie Ihren Linux-Computer aus, um die Fernsitzung zu starten.
* Der Splashtop Streamer für Linux unterstützt offiziell Raspberry Pi 2 oder neuer, Fedora 29–31, Ubuntu Desktop 16.04, 18.04 und 20.04, CentOS 7 und 8 sowie Red Hat Enterprise Linux (RHEL) 7.3–8.1. Sie können es auch mit anderen Linux-Distributionen versuchen, die derzeit nicht unterstützt werden.
Unbeaufsichtigter Fernzugriff (d.h. kein Endbenutzer auf dem Remote-Computer benötigt) wird durch Splashtops Remote-Desktop-Client, den Splashtop-Streamer, ermöglicht. Einmal auf Ihren Remote-Rechnern installiert, können Sie von jedem anderen Gerät aus über die Splashtop Business-App (verfügbar für Windows, Mac, iOS und Android) auf diesen Computer zugreifen.
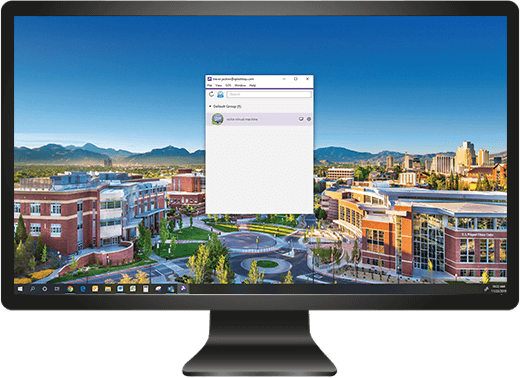
Wenn Sie den Splashtop Streamer über Ihr Splashtop-Konto bereitstellen, ist dieser Streamer an Ihr Konto gebunden. Dann, wann immer Sie sich in der Splashtop Business App auf einem anderen Gerät in Ihr Konto einloggen, sehen Sie die Liste der Computer mit Ihrem installierten Streamer, auf die Sie Zugriff haben.
Dadurch ist es einfach und schnell eine Fernverbindung zu starten. Es ist nicht notwendig, sich die IP-Adresse des entfernten Computers zu merken und einzugeben.
Hier ist ein Blick darauf, wie der Fernzugriff auf Linux aussieht, wenn eine Verbindung von verschiedenen Betriebssystemen und Geräten hergestellt wird. Sehen Sie sich auch die Liste der Splashtop-Lösungen an, die den Fernzugriff auf Linux am Ende dieses Artikels ermöglichen.
Fernzugriff von Windows auf Linux
Nachdem Sie den Splashtop-Streamer bereitgestellt haben, stellen Sie sicher, dass Sie die Windows-Version der Splashtop Business-App auf Ihren Computer herunterladen.
Nachdem Sie Ihren Linux-Computer ausgewählt haben, öffnet sich ein Fenster und zeigt den Bildschirm des Remote-Linux-Computers in Echtzeit an. Von dort aus können Sie die Maus und Tastatur auf Ihrem lokalen Computer verwenden, um den Linux-Computer zu steuern. Öffnen Sie beliebige Dateien und verwenden Sie eine beliebige Anwendung.
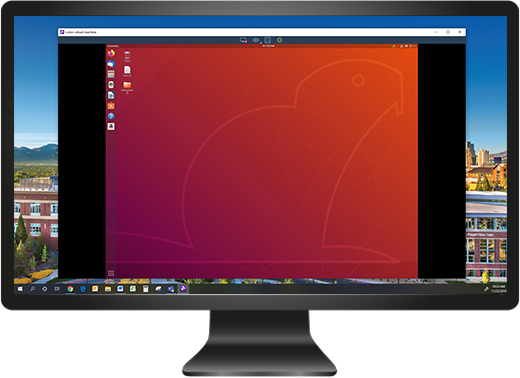
Von einem Windows-Computer aus der Ferne auf einen Linux-Computer zugreifen

Der Remote-Linux-Computer
Fernzugriff von Mac auf Linux
Stellen Sie sicher, dass die Mac-Version der Splashtop Business-App auf Ihrem lokalen Computer installiert ist, und dass auf Ihrem entfernten Linux-Computer der Splashtop-Streamer installiert ist.
Dann ist es sehr einfach. Öffnen Sie die Splashtop Business-App und wählen Sie den Linux-Computer für den sofortigen Fernzugriff aus.
Fernzugriff von iOS auf Linux
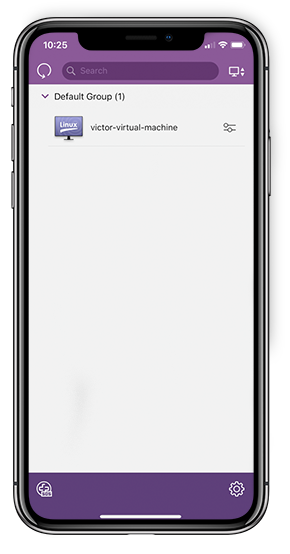
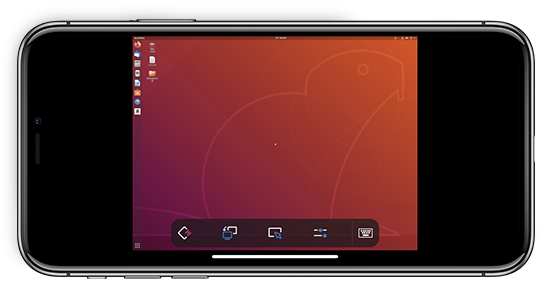
Ähnlich wie der Zugriff von Windows oder Mac, aber stattdessen benötigen Sie die iOS-Version der Splashtop Business-App auf Ihrem Apple-Gerät. Dann werden Sie in der Lage sein, von iPad und iPhones aus auf Linux zuzugreifen.
Fernzugriff von Android auf Linux
Die Splashtop Business-App für Android-Geräte funktioniert wie die App auf den anderen oben aufgeführten Geräten. Nach der Einrichtung öffnen Sie die Anwendung auf Ihrem Android-Gerät, wählen Ihren entfernten Linux-Computer aus und genießen schnellen Fernzugriff und Fernsteuerung auf Ihren Computer.
Fernzugriff von einem Chromebook auf Linux
Es gibt keine App für Chromebook-Geräte. Über die Splashtop Business Chrome Extension können Sie sich in Ihr Splashtop-Konto einloggen, Ihre Liste der Remote-Computer sehen und denjenigen auswählen, auf den Sie zugreifen möchten.
Die Splashtop Business Chrome-Erweiterung macht es Ihnen leicht, Ihre Linux-Computer von einem Chromebook-Gerät aus fernzusteuern.
5 Hauptmerkmale von Splashtop-Remote-Desktop für Linux
Splashtop bietet zahlreiche leistungsstarke Funktionen für den Remote-Desktop-Zugriff auf Linux:
Leistungsstarker Zugriff: Profitieren Sie von einem schnellen und responsiven Fernzugriff mit hochwertiger Grafik und niedriger Latenz. Dadurch können Sie Ihren Linux-Rechner genau so verwenden, als säßen Sie direkt davor.
Plattformübergreifende Kompatibilität: Sie können über verschiedene Geräte auf Ihre Linux-Computer zugreifen, darunter Windows, Mac, iOS, Android und Chromebooks. Sie können also ganz flexibel entscheiden, wie Sie auf Ihre Systeme zugreifen möchten.
Kein Endbenutzer erforderlich: Für den Zugriff auf Linux-Systeme ist es nicht erforderlich, dass der Endbenutzer anwesend ist. Das ist ideal für Fernarbeit und IT-Support.
Robuste Sicherheit: Profitieren Sie von Funktionen wie Ende-zu-Ende-Verschlüsselung, sicherer Authentifizierung und Zwei-Faktor-Authentifizierung, um Ihre Daten und Verbindungen zu schützen.
Einfache Einrichtung: Der Fernzugriff lässt sich mit dem Splashtop Streamer für Linux bzw. der Splashtop-Business-App für andere Geräte schnell und einfach einrichten.
Die Remote-Desktop-Lösung für Linux von Splashtop kombiniert Leistung, Sicherheit und Benutzerfreundlichkeit für einen effektiven Fernzugriff.
Splashtop – die beste Remote-Desktop-Lösung für Linux
Splashtop bietet die preiswerteste Remote-Desktop-Software für Geschäftsleute, IT-Teams, MSPs und Helpdesk-Profis. Starten Sie noch heute mit einem Kostenlos testen!




