Splashtop wurde kürzlich als die am besten bewertete Remote-Desktop-Option ausgezeichnet. Dies liegt daran, dass es ein leistungsstarkes Tool bietet, mit dem Sie Ihre Computer von überall aus fernsteuern können. So können Sie einen Großteil Ihrer Arbeit aus der Ferne von zu Hause, dem Café, dem Büro eines Kunden oder unterwegs erledigen.
Ein weiterer Grund für die hohen Bewertungen von Splashtop ist die benutzerfreundliche Oberfläche. Zum Beispiel ermöglicht es Ihnen Splashtop, mit nur einem Klick einen Control-Alt-Delete-Befehl (oder Command-Option-Esc für Mac) an einen entfernten Computer zu senden von Ihrem lokalen Gerät aus.
Wie gehen Sie also vor, wenn Sie Strg-Alt-Entf auf einem Remote-Desktop verwenden? Nachfolgend zeigen wir Ihnen, wie einfach es mit Splashtop ist.
Was ist der Befehl Strg-Alt-Delete und warum sollte ich ihn verwenden?
Der Befehl Strg-Alt-Delete ist eine Tastenkombination, die ihren Ursprung in Microsoft Windows hat. Es ist eine leistungsstarke Tastenkombination, die mehreren Zwecken dient, je nachdem, in welchem Kontext sie verwendet wird. Hier werfen wir einen genaueren Blick darauf, was dieser Befehl bewirkt und warum er so wichtig ist:
Funktionen von Strg-Alt-Delete
Zugriff auf den Task-Manager: Eine der Hauptverwendungen von Strg-Alt-Delete ist das Öffnen des Task-Managers, sodass Benutzer laufende Anwendungen und Prozesse anzeigen und verwalten können. Das ist besonders nützlich, wenn ein Programm nicht mehr reagiert, da es Benutzern ermöglicht, das Beenden der problematischen Anwendung zu erzwingen.
Anmelde- und Sicherheitsbildschirm: Unter Windows wird durch Drücken von Strg-Alt-Delete ein Sicherheitsbildschirm angezeigt, der Optionen zum Sperren des Computers, zum Wechseln von Benutzern, zum Abmelden oder Öffnen des Task-Managers bietet. Dieser Bildschirm kann auch als zusätzliche Sicherheitsebene dienen und erfordert Benutzerdaten, um fortzufahren.
Neustarten oder Herunterfahren: Dieser Befehl kann verwendet werden, um den Computer sicher neu zu starten oder herunterzufahren. Das ist besonders nützlich, wenn das System nicht normal reagiert, sodass es kontrolliert neu gestartet oder heruntergefahren werden kann.
Sicherheit und Problembehandlung: Strg-Alt-Delete wird auch zur Behebung verschiedener Systemprobleme verwendet und bietet eine schnelle Methode, um die Steuerfunktionen des Systems zu unterbrechen und darauf zuzugreifen, insbesondere bei Softwarefehlern.
Gründe für die Verwendung von Strg-Alt-Delete in Remote-Desktop-Sitzungen
Wenn Sie in einer Remote-Desktop-Umgebung arbeiten, ist der Befehl Strg-Alt-Delete nach wie vor von entscheidender Bedeutung. Hier ist der Grund:
Remote-Task-Management: Genau wie auf einem lokalen Computer müssen Remote-Benutzer möglicherweise auf den Task-Manager zugreifen, um Anwendungen zu schließen, die nicht reagieren, oder um die Systemleistung zu überwachen.
Sicherheitsfunktionen: Der Fernzugriff auf den Sicherheitsbildschirm stellt sicher, dass die Sitzung bei Bedarf sicher gesperrt oder abgemeldet werden kann. Das ist wichtig, um die Sicherheit sensibler Informationen zu gewährleisten und unbefugten Zugriff zu verhindern.
Systemsteuerung: Die Möglichkeit, das Remote-System mit Strg-Alt-Delete neu zu starten oder herunterzufahren, hilft dabei, die Kontrolle über den Remote-Computer zu behalten und sicherzustellen, dass er bei Bedarf sicher neu gestartet oder ausgeschaltet werden kann.
Fehlerbehebung: In Remote-Desktop-Szenarien wird die Fehlerbehebung ohne physischen Zugriff auf den Computer schwieriger. Der Befehl Strg-Alt-Delete bietet eine zuverlässige Methode, um Probleme zu lösen, die während der Fernsitzung auftreten können.
Das Verständnis der Bedeutung des Befehls Strg-Alt-Delete und seiner Anwendungen in Remote-Desktop-Umgebungen hilft Benutzern, ihre Systeme effektiver zu verwalten und einen reibungslosen und sicheren Remote-Betrieb zu gewährleisten.
Die Bedeutung von Strg-Alt-Delete bei Remote-Desktop-Verbindungen
Bei Remote-Desktop-Verbindungen ist die volle Kontrolle über das Remote-System für eine effektive Verwaltung und Fehlerbehebung von größter Bedeutung. Der Befehl Strg-Alt-Delete spielt eine entscheidende Rolle, um diese Kontrolle zu erreichen. Aus diesem Grund ist dieser Befehl bei Remote-Desktop-Sitzungen besonders wichtig:
Gewährleistung der Sicherheit
Beim Zugriff auf einen Remote-Desktop wird durch die Verwendung von Strg-Alt-Delete sichergestellt, dass die An- und Abmeldevorgänge sicher sind. Dieser Befehl bietet eine zusätzliche Sicherheitsebene, indem er den Windows-Sicherheitsbildschirm aufruft, der eine ordnungsgemäße Authentifizierung erfordert, bevor der Zugriff gewährt oder beendet wird.
Für diejenigen, die ihre Remote-Sitzung für einen Moment beenden müssen, ist es wichtig, Strg-Alt-Delete zu verwenden, um den Bildschirm zu sperren. Das verhindert unbefugten Zugriff und schützt sensible Daten davor, dass sie offengelegt werden, während der Benutzer nicht da ist.
Systemverwaltung
Remote-Desktop-Sitzungen können aufgrund von Problemen mit dem Remote-Computer manchmal nicht mehr reagieren. Die Fähigkeit, Strg-Alt-Delete aufzurufen, um auf den Task-Manager zuzugreifen, ist entscheidend, um problematische Anwendungen zu identifizieren und zu beenden und sicherzustellen, dass das Remote-System funktionsfähig bleibt.
In Fällen, in denen ein Remote-System aufgrund von Problemen oder Updates neu gestartet oder heruntergefahren werden muss, bietet Strg-Alt-Delete eine sichere und kontrollierte Methode, um diese Aktionen durchzuführen. Das hilft, potenziellen Datenverlust oder -beschädigung zu vermeiden, die bei abrupten Shutdowns auftreten könnten.
Fehlerbehebung
Wenn eine Remote-Desktop-Sitzung einfriert oder nicht mehr reagiert, kann Strg-Alt-Delete verwendet werden, um den aktuellen Zustand zu unterbrechen und die Optionen für die Aufgabenverwaltung oder den Systemneustart aufzurufen. Das ist ein wichtiges Tool zur Problembehandlung für Remote-Administratoren und Support-Mitarbeiter.
Der Befehl bietet sofortigen Zugriff auf verschiedene sicherheitsrelevante Funktionen wie das Ändern eines Passworts, das Abmelden oder das Wechseln von Benutzern. Das ist besonders nützlich, um mehrere Fernsitzungen zu verwalten oder sicherheitsrelevante Probleme schnell zu lösen.
Der Befehl Strg-Alt-Delete ist ein unverzichtbares Tool in der Remote-Desktop-Umgebung, das wichtige Sicherheits-, Verwaltungs- und Fehlerbehebungsfunktionen bietet. Unabhängig davon, ob Sie von zu Hause aus auf Ihren Arbeitscomputer zugreifen oder eine Flotte von Remote-Systemen verwalten, ist das Verständnis und die Verwendung dieses Befehls der Schlüssel zur Aufrechterhaltung einer sicheren, effizienten und produktiven Remote-Desktop-Erfahrung.
Wichtigste Herausforderungen bei der Verwendung von Strg-Alt-Delete während Remote-Desktop-Sitzungen
Während Strg-Alt-Delete für die Remote-Desktop-Verwaltung unerlässlich ist, können mehrere Herausforderungen auftreten:
Befehlsausführung: Das standardmäßige Drücken der Tastenkombination Strg-Alt-Delete auf einem lokalen Computer wird nicht zur Remote-Sitzung weitergeleitet. Benutzer müssen oft alternative Methoden oder Tastenkombinationen verwenden, die von der Remote-Desktop-Software bereitgestellt werden.
Sicherheitsbedenken: Es können Authentifizierungsprobleme auftreten, wenn der Sicherheitsbildschirm nicht wie erwartet erscheint, was zu Verzögerungen beim Zugriff auf das Remote-System führt.
Schwierigkeiten bei der Problembehandlung: Wenn Fernsitzungen nicht mehr reagieren, löst das Senden von Strg-Alt-Delete das Problem möglicherweise nicht immer, sodass andere Techniken zur Fehlerbehebung erforderlich sind.
Benutzererfahrung: Benutzer, die noch keine Erfahrung mit Remote-Desktops haben, haben möglicherweise Probleme mit alternativen Tastenkombinationen, und die Konsistenz der Ausführung von Strg-Alt-Delete auf verschiedenen Geräten und Software kann variieren.
Das Verständnis dieser Herausforderungen ist für ein effektives und sicheres Remote-Desktop-Management von entscheidender Bedeutung.
Wie man Strg-Alt-Entf an einen Remote-Desktop sendet
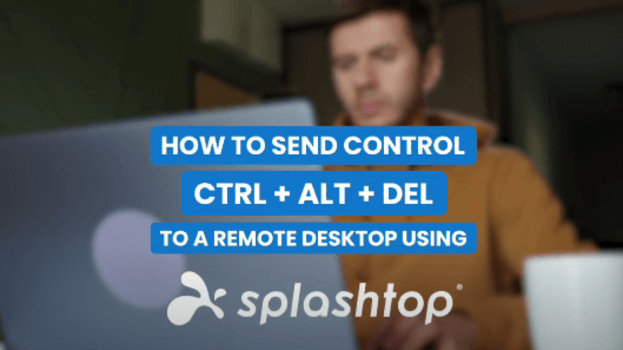
Glücklicherweise bietet die Remote-Desktop-Software von Splashtop eine Lösung für die oben genannten Herausforderungen. Sie können den Befehl Strg-Alt-Delete mit einem einfachen Klick an einen Remote-Computer senden, auch wenn Sie sich von einem Computer, Tablet oder Mobilgerät aus verbinden.
So verwenden Sie Strg-Alt-Delete unter Windows und Mac
Wenn Sie Windows oder einen Apple Mac verwenden, um sich mit einem Remote-Computer zu verbinden, sehen Sie die Splashtop-Symbolleiste im Fenster des Remote-Computers, mit der Sie die Funktionen von Splashtop nutzen können. Dazu gehören Schaltflächen zum Umschalten zwischen Monitoren oder Anzeigen aller Monitore, Sperren von Tastatur und Maus, Chat und mehr.

Eine dieser Tasten, ein Dreieck aus beschrifteten Rechtecken, die „S“, „A“ und „E“ anzeigen, ist die Strg-Alt-Entf-Taste. Wenn Sie darauf klicken, wird der Befehl Strg-Alt-Entf an den Computer gesendet, mit dem Sie remote verbunden sind. Dies funktioniert sogar, wenn Sie sich auf einem Mac befinden oder auf einen Mac-Computer remoten.
So verwenden Sie Strg-Alt-Delete unter iOS und Android
Wenn Sie Splashtop verwenden, um einen Computer von iOS- und Android-Geräten aus der Ferne zu steuern, können Sie die gleiche Funktion auszuführen, obwohl die Schnittstelle unterschiedlich ist. Gehen Sie folgendermaßen vor:
Wenn Sie sich in einer Sitzung befinden, die mit dem Remote-Computer verbunden ist, können Sie die Splashtop-Steuerleiste aufrufen. Klicken Sie dazu auf die Chevron- oder Pfeilschaltfläche neben dem Tastatursymbol. Sie finden diese standardmäßig in der rechten unteren Ecke der Ansicht.

Durch Klicken auf das Symbol der Steuerleiste wird die Schaltfläche in sechs separate Menüschaltflächen erweitert. Die Schaltfläche Strg-Alt-Entf ist zwar nicht hier, Sie finden sie aber unter dem Einstellungssymbol: einem Bild von zwei Schiebereglern, die sich nach links und rechts bewegen können. Oder, als alternative Beschreibung, zwei horizontale Linien mit blauen Punkten darauf.

Wenn Sie darauf klicken, wird die Ansicht weiter erweitert, sodass Sie mehrere neue Optionen sehen können. Einer davon ist die Schaltfläche mit der Aufschrift „C-A-Del“. Wenn Sie darauf klicken, wird ein Befehl „Ctrl-Alt-Del“ an den Computer gesendet, den Sie remote steuern.
Die Vorteile von Splashtop
Splashtop ist eine leistungsstarke Fernzugriffsplattform. Es ermöglicht Ihnen, eine Verbindung zu einem entfernten Computer herzustellen und sich so zu fühlen, als würden Sie persönlich davor sitzen. Diese Software hat viele Funktionen, die Sie in Ihrem Arbeitsalltag unterstützen können, zum Beispiel:
Dateiübertragung. Splashtop Remote-Desktop-Software ermöglicht es Ihnen, Dateien von Ihrem lokalen Gerät auf Ihr Remote-System und umgekehrt zu verschieben. Dies kann viele der Prozesse beschleunigen, die Sie durchlaufen, und reduziert die Notwendigkeit, andere Drittanbieter-Apps oder E-Mails zur Dateiübertragung zu verwenden.
Benutzerverwaltung. Wenn Sie Bedenken wegen der Sicherheit von Remote Desktops haben oder nur bestimmten Personen die Nutzung von Splashtop ermöglichen wollen, können Sie den Zugriff darauf kontrollieren. Dies unterstützt Sie beim Erstellen von Rollen und Festlegen von Zugriffsberechtigungen, um nur bestimmte Computer und Nutzer zuzulassen.
Multi-Monitor-Unterstützung. Wenn Sie mehr als einen Monitor auf einem lokalen PC verwenden, können Sie diese mit mehreren Monitoren auf dem System synchronisieren, mit dem Sie sich verbinden. Wenn Sie nur einen haben, können Sie nahtlos zwischen beiden wechseln.
Sitzungsaufzeichnung. Manchmal muss man eine Sitzung aufzeichnen, Software testen, eine Aufzeichnung für rechtliche Angelegenheiten erstellen oder aus einer Vielzahl anderer Gründe. Splashtop bietet Ihnen eine Bildschirmaufnahme -Schaltfläche in der App, um die Aufnahme zu starten und zu stoppen und die Datei einfach auf Ihrem lokalen Computer zu speichern.
Splashtop kostenlos ausprobieren
Nachdem Sie gelernt haben, wie man Strg-Alt-Entf auf einem Remote-Desktop verwendet, sollten die oben genannten Punkte Sie von den Vorteilen von Splashtop überzeugt haben. Es ist natürlich auch verständlich, wenn Sie sich noch nicht festlegen möchten, da Sie möglicherweise weitere Fragen haben. Aus diesem Grund haben wir eine kostenlose Testversion bereitgestellt, damit Sie dieses fantastische Tool selbst testen können!




