Mit der Einführung der Mausunterstützung in iOS 13 können Sie Ihren Remote-Desktop mit einer Maus steuern, wenn Sie eine Fernverbindung von einem iPad oder iPhone aus herstellen.
Die Fernarbeit von Ihrem iPad und iPhone aus ist jetzt viel einfacher.
Splashtop ermöglicht den Fernzugriff auf Windows- und Mac-Computer von iOS-Geräten. Mit der Splashtop iOS-App können Sie auf Ihren Computer zugreifen und den Bildschirm in Echtzeit auf Ihrem iPad oder iPhone anzeigen. Über die iOS-Touch-Benutzeroberfläche können Sie den Computer fernsteuern, Dateien öffnen und vieles mehr.
Aber jetzt, da es iOS 13 ermöglicht, eine Maus mit iPhones und iPads zu verwenden, können Sie Ihren entfernten Desktop mit einer Maus steuern, wenn Sie sich von Ihrem iOS-Gerät aus verbinden!
Wie Sie die iOS-Mausunterstützung zur Steuerung Ihres entfernten Computers verwenden
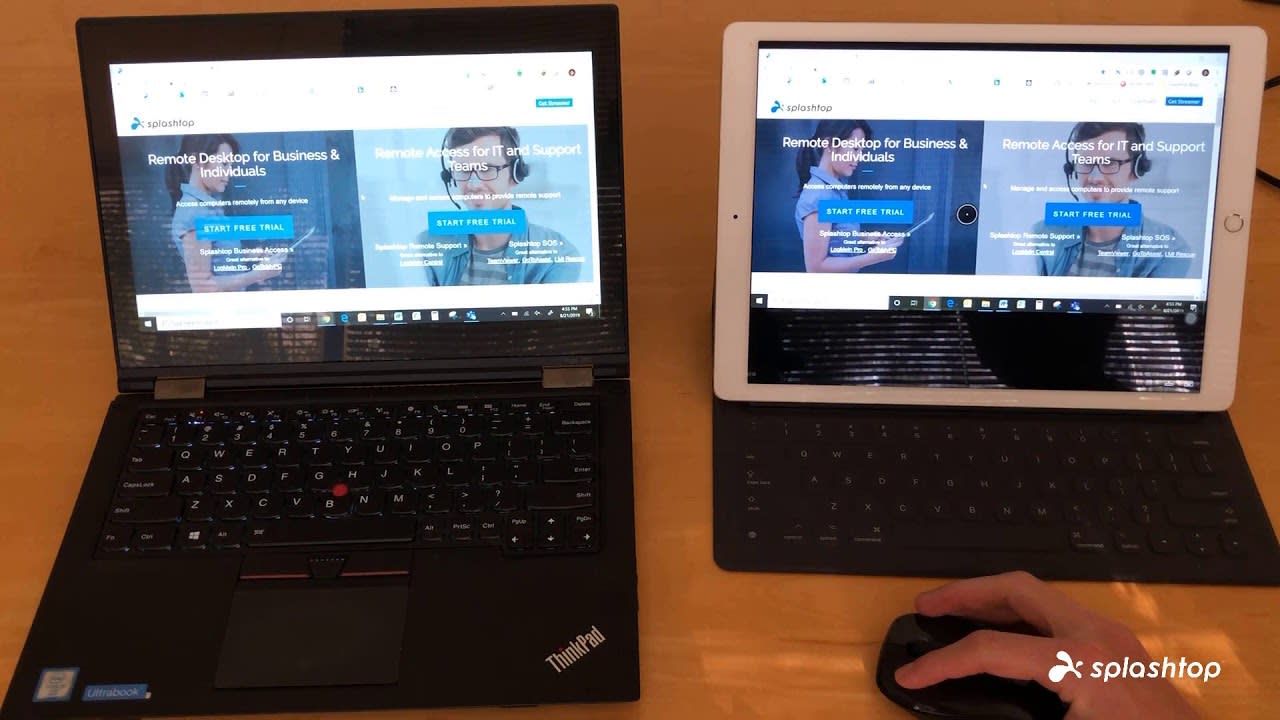
Sie müssen lediglich Ihre Bluetooth- oder kabelgebundene Maus mit Ihrem iPad oder iPhone einrichten (Anweisungen siehe unten) und schon sind Sie fertig! Sie müssen keine Einstellungen in der Splashtop-App anpassen, um die Maus in der App zu verwenden.
Wie im obigen Video gezeigt wird, ist es wichtig, daran zu erinnern, dass die Mausunterstützungsfunktion im iOS 13-Update dazu gedacht ist, die Berührungsbasierte iOS-Oberfläche nachzuahmen. Das bedeutet, dass Sie bei der Verwendung einer Maus während der Entfernung von einem iOS-Gerät zu einem Computer diese auf dieselbe Weise verwenden müssen, wie Sie den Bildschirm mit Ihren Fingern steuern würden.
Klicken bedeutet eine Berührung. Um eine Verbindung mit Ihrem entfernten Computer herzustellen, öffnen Sie die Splashtop-App und klicken Sie einfach auf den Computer, mit dem Sie eine Verbindung herstellen möchten.
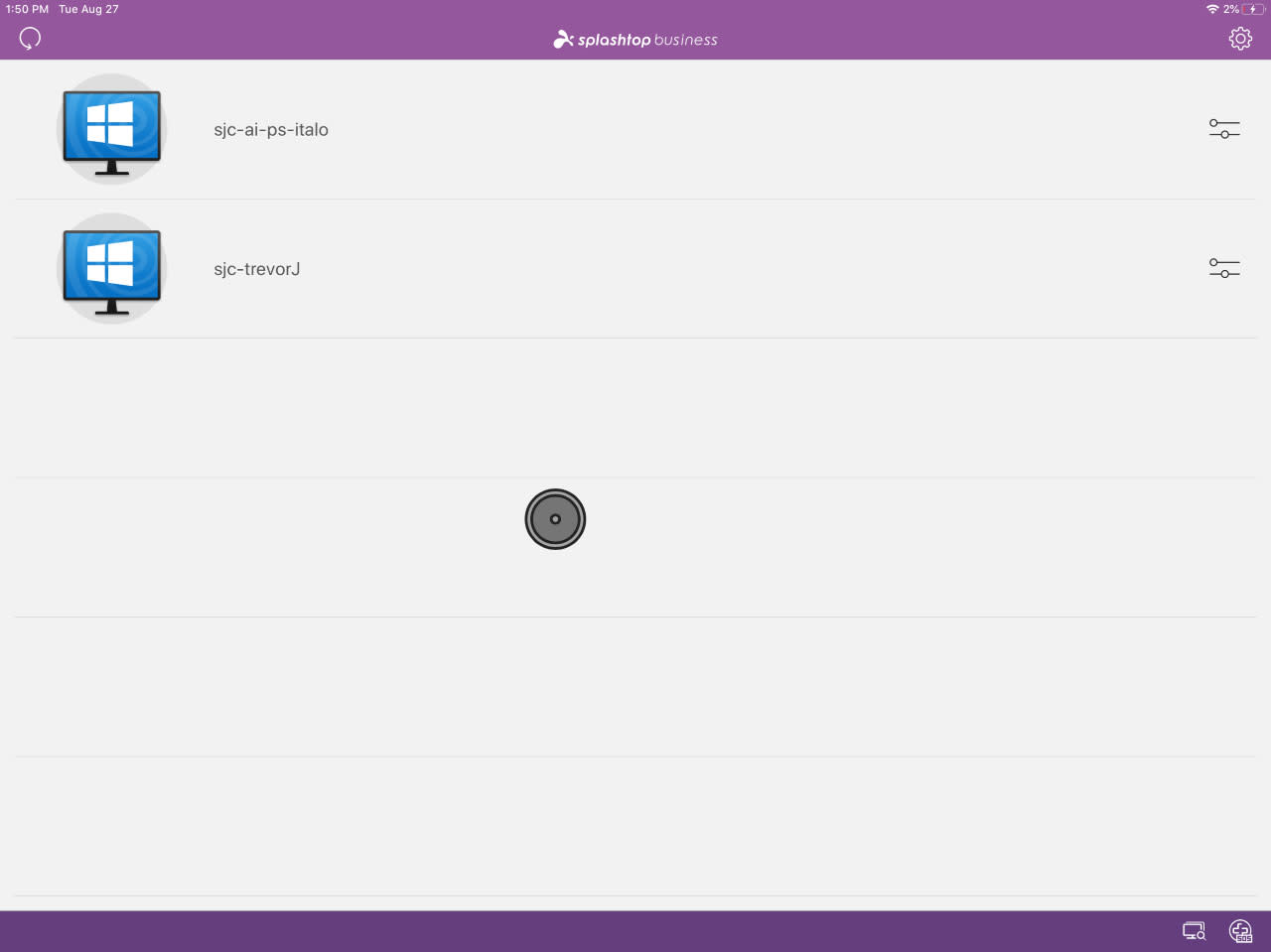
Das halten eines Klicks ist so, als ob Sie Ihren Finger auf dem Bildschirm des Geräts gedrückt halten würden. Um auf einem iOS-Gerät zu scrollen, müssten Sie Ihren Finger auf dem Bildschirm halten und ihn nach oben und unten bewegen. Wenn Sie also in Ihren Computer fernsteuern, klicken und halten Sie die Maus und bewegen Sie dann den Cursor zum Scrollen nach oben und unten.
Wenn Sie bereits mit der iOS-Oberfläche vertraut sind, sollte dies sehr einfach sein. Wenn nicht, können Sie es innerhalb kürzester Zeit erlernen. Im Handumdrehen werden Sie mehr Kontrolle über Ihren Computer haben, wenn Sie von einem iPhone oder iPad darauf zugreifen.
Möchten Sie es selbst ausprobieren? Starten Sie mit Splashtop kostenlos mit unserer kostenlosen Testversion unten, um unbegrenzten Fernzugriff auf Ihre Computer von Ihrem iOS-Gerät (oder praktisch jedem anderen) zu erhalten!
So richten Sie die Mausunterstützung auf dem iPad oder iPhone ein
Führen Sie die folgenden Schritte aus, um Ihre Maus mit Ihrem iPad oder iPhone zu verbinden:
Bluetooth-Maus auf dem iPad oder iPhone einrichten
Öffnen Sie die Einstellungen
Wählen Sie Barrierefreiheit
Wählen Sie Touch
Wählen Sie AssistiveTouch - dies öffnet ein neues Menü
Wählen Sie den AssistiveTouch nach oben, um ihn einzuschalten
Wählen Sie im selben Menü Zeigegeräte aus
Wählen Sie Bluetooth Devices
Schalten Sie Ihre Bluetooth-Maus in den Kopplungsmodus. Sie sollten eine Aufforderung zum Koppeln Ihrer Maus sehen. Wählen Sie
Koppeln
Ihre Maus sollte jetzt verbunden sein! Sobald die Verbindung hergestellt ist, sehen Sie den kreisförmigen Cursor auf dem Bildschirm.
Kabelgebundene Maus auf iPad oder iPhone einrichten
Befolgen Sie die Anweisungen 1–5 oben, um sicherzustellen, dass AssistiveTouch aktiviert ist. Danach müssen Sie nur noch Ihre Maus anschließen, und schon sollte sie funktionieren!
Mauseinstellungen auf dem iPad oder iPhone bearbeiten
Sobald Ihre Bluetooth- oder kabelgebundene Maus mit Ihrem iOS-Gerät verbunden ist, können Sie einige ihrer Einstellungen im AssistiveTouch-Menü anpassen. Sie können die Tracking-Geschwindigkeit bearbeiten, die Cursorgröße und -farbe bearbeiten und vieles mehr.
Sie können auch Zeigegeräte auswählen und dann Ihre Maus auswählen, um die Maustasten anzupassen. Sie können beispielsweise den Rechtsklick als Home-Button festlegen.
Mit Splashtop durchstarten – Fernzugriff auf Ihre Computer über jedes Gerät
Mit Splashtop Remote Access können Sie von einer unbegrenzten Anzahl von Windows-, Mac-, iOS-, Android- und Chromebook-Geräten aus auf Ihre Windows- und Mac-Computer zugreifen. Sie erhalten jederzeit und von überall auf der Welt unbegrenzten Fernzugriff auf Ihre Computer.
Außerdem erhalten Sie schnelle Verbindungen mit Sound und Bild in HD-Qualität. Sehen Sie Ihren entfernten Computerbildschirm in Echtzeit. Alle Fernverbindungen sind sicher und verschlüsselt.
Finden Sie heraus, warum 30 Millionen Menschen die Splashtop-Remote-Desktop-Software nutzen, und probieren Sie sie noch heute selbst aus! Beginnen Sie mit unserer kostenlosen Testversion von Splashtop und verwenden Sie eine Maus, um Ihren Computer von Ihrem iPad- oder iPhone-Gerät aus zu steuern!





