Aqui estão alguns exemplos ilustrados de como o Splashtop Classroom funciona depois de configurado. Se ainda não tiveres Splashtop Classroom, podes começar com um teste gratuito.
As informações do Splashtop Classroom para professores incluem:
Como iniciar uma sessão de compartilhamento Splashtop Classroom usando o seu computador
Como iniciar uma sessão de compartilhamento Splashtop Classroom usando o seu iPad
Como iniciar uma sessão de compartilhamento Splashtop Classroom usando o seu dispositivo Android
O Splashtop Classroom permite que os professores compartilhem a sua área de trabalho e aplicativos. Uma vez conectados, os alunos podem ver, controlar e anotar sobre o conteúdo da aula usando os seus próprios dispositivos. O Splashtop Classroom é perfeito para professores e instrutores que querem atrair a atenção de toda a sua turma!
Como iniciar uma sessão de compartilhamento Splashtop Classroom usando o seu computador
Abra o Splashtop Streamer ou clique no ícone Splashtop Streamer para abri-lo. No Windows, esse ícone está localizado no ícone do Windows, no canto inferior direito da tela. Você só precisa clicar nesse ícone no canto inferior esquerdo da tela, assim você poderá encontrá-lo entre os ícones adicionais.
Após abrir o streamer, clique na guia “Compartilhamento” ao lado esquerdo.

Ajuste as configurações desejadas para a sessão e clique no botão Iniciar Compartilhamento.
Isso irá abrir o gerenciador da sessão.
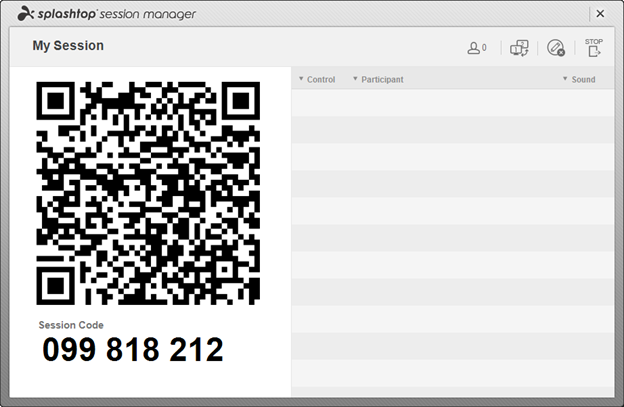
Os alunos agora podem participar digitalizando o QR code da sua tela (ou da tela que você está projetando), eles também podem inserir o código de sessão de nove dígitos no aplicativo Splashtop em seus dispositivos.
Como iniciar uma sessão de compartilhamento Splashtop Classroom usando o seu iPad
(Se você não possui o aplicativo Splashtop Classroom instalado, pode baixá-lo na App Store, é só procurar por Splashtop Classroom)
O aplicativo está disponível para iPads. iPhones ainda não são suportados.
Clique no ícone “Splashtop Classroom”

Clique em Professor (ou passe nessa direção)

Na tela Hospedar uma Sessão, faça login com a sua conta Splashtop registrada no Splashtop Classroom. Talvez você precise confirmar o acesso pelo seu e-mail (só é necessário clicar no link do seu e-mail), queremos garantir a sua segurança.

Toque no computador do professor que você deseja acessar e clique no botão do tipo de sessão desejada.
“Hospedar uma Sessão Compartilhada” inicia uma nova sessão de compartilhamento de tela do computador (para os alunos) enquanto o iPad exibe o conteúdo da tela do computador (sobre a qual você pode anotar) e controla o computador
“Ligue 1 a 1” inicia uma sessão com o teu iPad a controlar o computador mas não liga a partilha de ecrã com estudantes
“Entrar como host” será uma opção caso você já tenha uma sessão de compartilhamento rodando no computador. Ao acessar como host usando um iPad, você poderá ver, controlar e anotar sobre a tela do computador usando seu iPad.

O teu iPad irá mostrar o conteúdo que é exibido no ecrã do teu computador. Poderás controlar o computador a partir do teu iPad usando vários gestos com os dedos. Também poderás gravar o ecrã do dispositivo, anotar o ecrã (e as anotações aparecerão no teu computador e projetor se estiveres a projetar), assim como tirar capturas de ecrã (que serão guardadas numa pasta no ambiente de trabalho do teu computador).
Como começar uma sessão de partilha do Splashtop Classroom a partir do teu dispositivo Android
(Se você não possui o aplicativo Splashtop Classroom instalado, pode baixá-lo na App Store, é só procurar por Splashtop Classroom)
O aplicativo está disponível para celulares e tablets Android.
Clique no ícone “Splashtop Classroom”

Nota: As capturas de tela desta seção foram feitas por um celular Android.
Clique em Professor (ou passe nessa direção)

Na tela Hospedar uma Sessão, faça login com a sua conta Splashtop registrada no Splashtop Classroom. Talvez você precise confirmar o acesso pelo seu e-mail (só é necessário clicar no link do seu e-mail), queremos garantir a sua segurança.
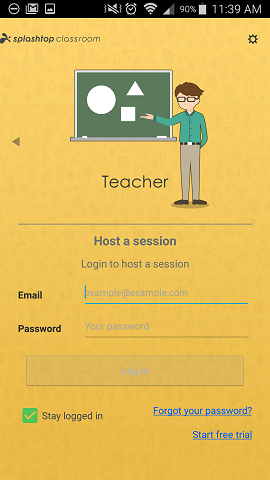
Toque no computador do professor que você deseja acessar e clique no botão do tipo de sessão desejada.
“Hospedar uma Sessão Compartilhada” inicia uma nova sessão de compartilhamento de tela do computador (para os alunos) enquanto o dispositivo Android exibe o conteúdo da tela do computador (sobre a qual você pode anotar) e controla o computador
“Conectar 1 a 1” inicia uma sessão com o seu dispositivo Android controlando o computador, mas não ativa o compartilhamento de tela com os alunos
“Entrar como host” será uma opção caso você já tenha uma sessão de compartilhamento rodando no computador. Ao acessar como host usando um dispositivo Android, você poderá ver, controlar e anotar sobre a tela do computador usando seu.

O teu dispositivo Android vai exibir o conteúdo que é mostrado na tela do teu computador. Podes controlar o computador a partir do teu dispositivo Android usando vários gestos dedos. Também podes anotar o ecrã (e as anotações aparecerão no teu computador e projetor se estás a projetar) assim como poder tirar instantâneos do ecrã (que será gravado numa pasta no ambiente de trabalho do teu computador).
Como usar gestos e controles de anotação durante o compartilhamento de tela do Splashtop Classroom
Podes usar esses gestos de dois dedos para navegar e controlar a barra de ferramentas

Assim como estes outros gestos.

Existem várias ferramentas disponíveis na barra de ferramentas na parte superior da tela. Eles são os controles disponíveis na versão iPad.

Abaixo estão os controlos disponíveis na barra de ferramentas da versão para Android.
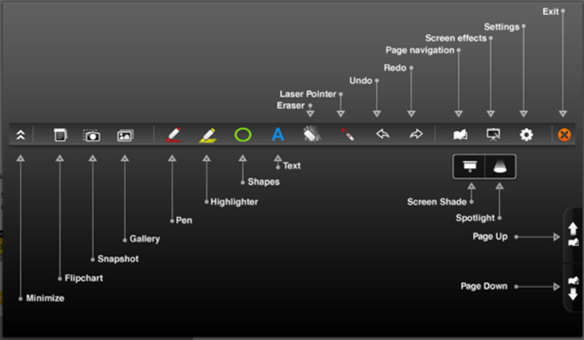
Também há um pequeno menu no canto inferior direito da tela, onde você pode acessar itens de menu adicionais e abrir/fechar o teclado e a barra de ferramentas de anotações.

Ao clicar no primeiro botão superior, você abre os itens adicionais da barra de ferramentas inferior. Esses itens variam, isso irá depender do dispositivo: iPad ou Android.

Os itens neste menu incluem "X" para desconectar a sessão, "?" para um lembrete dos gestos padrão, "REC" para gravação de tela (somente para iPad), "cadeado/círculo" para bloquear a orientação da tela, "1->2" para alternar de tela caso você esteja usando vários monitores, configurações de trackpad virtual e mouse, controles de setas (iPad) e som/mudo (Android).
Como conceder o controle da tela para um aluno
No Gerenciador de Sessões, clique no ponto “Controle” ao lado do nome do aluno. Isso dará ao aluno selecionado a capacidade de controlar e fazer anotações. O ponto de controle e o nome do aluno serão destacados em laranja para indicar quem possui tal privilégio. Para recuperar o controle, clique no ponto novamente.

Se você estiver realizando a sessão em um iPad ou tablet Android, clique no ícone da pessoa para abrir a lista de participantes (no lado direito da tela). Você também pode selecionar um participante e oferecer o controle por aí.
Veja um exemplo do Splashtop Classroom neste vídeo:

Deixe a sua aula ainda mais interativa com o Splashtop Classroom
Neste artigo, vimos como começar a partilhar e anotar o ecrã do teu computador com o Splashtop Classroom.
O Splashtop Classroom funciona com computadores Windows e Mac, você pode controlar e anotar usando um dispositivo iPad ou Android (celular ou tablet Android).
Saiba mais sobre o Splashtop Classroom, experimente nossa avaliação gratuita
Ou continuar para a próxima publicação em tutorial: Splashtop Classroom - Como Funciona para os Alunos




