Con iOS 13 che introduce il supporto del mouse, puoi controllare il tuo desktop remoto con un mouse quando ti connetti da un dispositivo iOS iPad o iPhone.
Lavora in remoto dal tuo iPad e iPhone è diventato molto più semplice.
Splashtop consente l'accesso remoto ai computer Windows e Mac da dispositivi iOS. Con l'app Splashtop per iOS, puoi accedere in remoto al tuo computer e visualizzare lo schermo in tempo reale sul tuo iPad o iPhone. È possibile controllare in remoto il computer, aprire file e altro ancora utilizzando l'interfaccia basata su iOS touch.
Ma ora con iOS 13 che rende possibile l'utilizzo di un mouse con iPhone e iPad, puoi controllare il tuo desktop remoto con un mouse quando sei remoto dal tuo dispositivo iOS!
Come utilizzare il supporto del mouse iOS per controllare il computer remoto
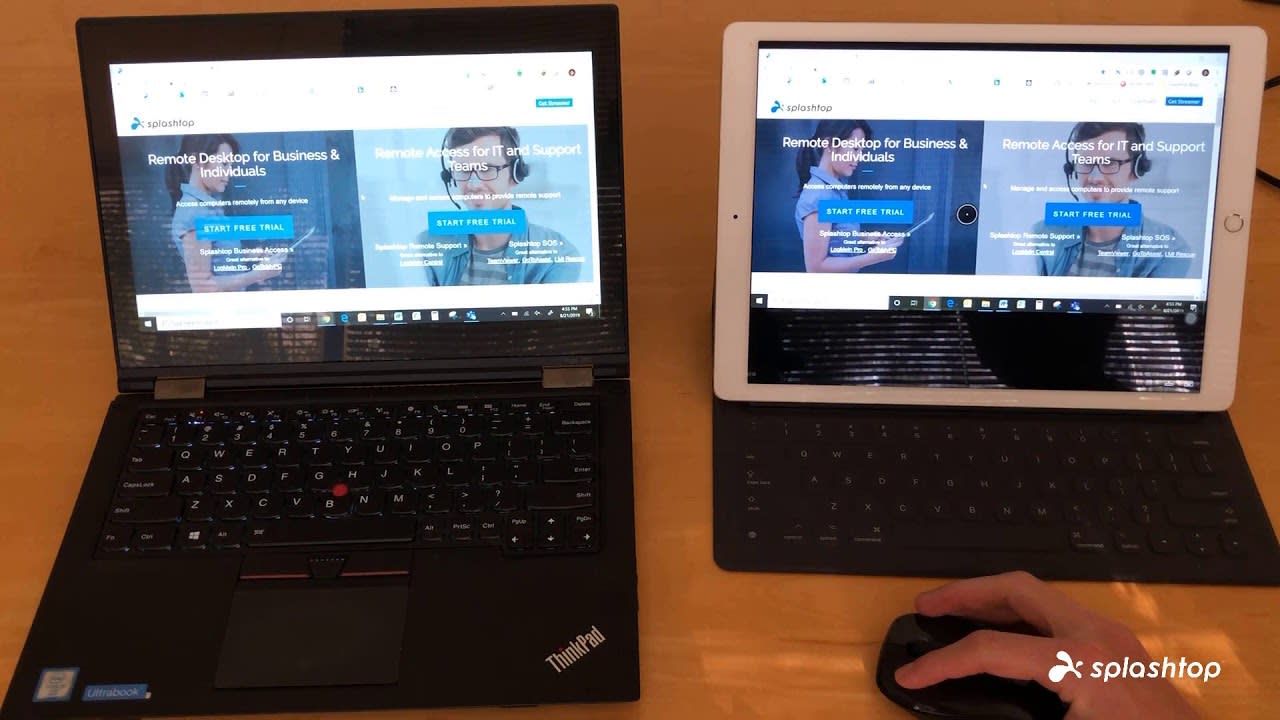
Tutto quello che devi fare è configurare il tuo mouse Bluetooth o cablato sul tuo iPad o iPhone (vedi sotto per le istruzioni) e sarai tutto pronto! Non è necessario regolare alcuna impostazione nell'app Splashtop per utilizzare il mouse mentre si è in app.
Come dimostrato nel video sopra, è importante ricordare che la funzione di supporto del mouse nell'aggiornamento di iOS 13 ha lo scopo di imitare l'interfaccia basata su iOS touch. Ciò significa che quando si utilizza un mouse mentre si esegue la connessione remota da un dispositivo iOS a un computer, è necessario utilizzarlo nello stesso modo in cui si utilizzerebbe le dita per controllare lo schermo.
Un clic è un tocco. Per connettersi al computer remoto, apri l'app Splashtop e fai clic sul computer a cui vuoi connetterti.
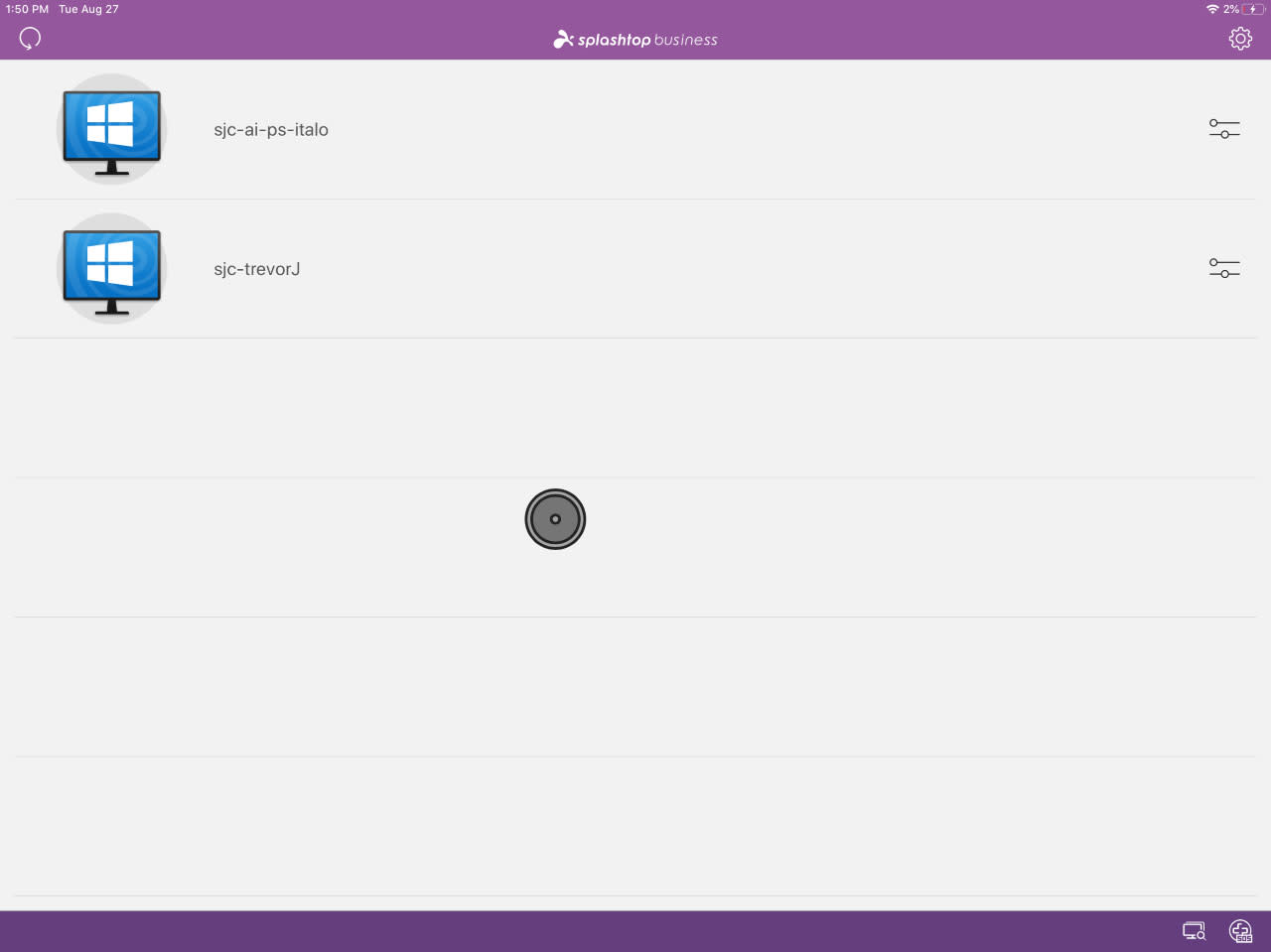
Tenere premuto un clic è come tenere premuto il dito sullo schermo del dispositivo. Per scorrere su un dispositivo iOS, è necessario tenere premuto il dito sullo schermo e spostarlo su e giù. Quindi, quando si effettua il collegamento remoto nel computer, clicca e tieni premuto il mouse, quindi spostare il cursore verso l'alto e verso il basso per scorrere.
Se hai già familiarità con l'interfaccia iOS, allora questo dovrebbe essere molto facile da raccogliere. In caso contrario, è una curva di apprendimento veloce. In pochissimo tempo ti sentirai più in controllo del tuo computer quando accedi da un iPhone o iPad!
Vuoi provarlo tu stesso? Inizia con Splashtop gratuitamente con la nostra prova gratuita qui sotto per ottenere accesso remoto illimitato ai tuoi computer dal tuo dispositivo iOS (o praticamente qualsiasi altro)!
Come configurare il supporto del mouse su iPad o iPhone
Per collegare il mouse all'iPad o all'iPhone, segui i passaggi riportati di seguito:
Configurazione del mouse Bluetooth su iPad o iPhone
Apri l'app Impostazioni
Seleziona accessibilità
Seleziona Touch
Seleziona AssistiveTouch : questo aprirà un nuovo menu
Seleziona AssistiveTouch in alto per attivarlo
Nello stesso menu, seleziona Dispositivi di puntamento
Seleziona dispositivi Blutooth
Impostare il mouse Bluetooth sulla modalità di associazione. Dovrebbe essere visualizzato un messaggio per associare il mouse. Seleziona
Coppia
Ora il mouse dovrebbe essere collegato! Vedrai il cursore circolare sullo schermo una volta connesso.
Configurazione del mouse cablato su iPad o iPhone
Seguire le istruzioni 1-5 sopra riportate per assicurarsi che AssistiveTouch sia attivato. Dopodiché, tutto quello che devi fare è collegare il mouse e dovrebbe iniziare a funzionare!
Modifica delle impostazioni del mouse su iPad o iPhone
Una volta collegato il mouse Bluetooth o cablato al dispositivo iOS, puoi personalizzarne alcune dal menu AssistiveTouch. È possibile modificare la velocità di tracciamento, la dimensione e il colore del cursore e altro ancora.
È inoltre possibile selezionare Dispositivi di puntamento e quindi selezionare il mouse per personalizzare i pulsanti del mouse. Ad esempio, è possibile impostare il clic destro per essere il pulsante Home.
Scopri Splashtop: accedi ai tuoi computer da remoto da qualsiasi dispositivo
Con Splashtop Remote Access, puoi accedere in remoto ai tuoi computer Windows e Mac da un numero illimitato di dispositivi Windows, Mac, iOS, Android e Chromebook. Otterrai accesso remoto illimitato ai tuoi computer in qualsiasi momento, da qualsiasi parte del mondo.
Potrai anche ottenere connessioni rapide con qualità HD e audio e visualizzare lo schermo del tuo computer remoto in tempo reale. Tutte le connessioni desktop remoto sono sicure e crittografate.
Scopri perché 30 milioni di persone usano il software per desktop remoto Splashtop e provalo subito: scarica e installa la nostra versione di prova gratuita di Splashtop e usa un mouse per controllare il tuo computer dal tuo iPad o iPhone!





