Voici quelques exemples illustrés du fonctionnement de Splashtop Classroom une fois que tu l'as configuré. Si tu n'as pas encore Splashtop Classroom, tu peux commencer avec un essai gratuit de .
Vous trouverez ci-dessous des informations sur l'expérience des enseignants de Splashtop Classroom :
Comment démarrer une session de partage de Splashtop Classroom depuis votre ordinateur
Comment démarrer une session de partage de Splashtop Classroom depuis votre iPad
Comment démarrer une session de partage de Splashtop Classroom depuis votre appareil Android
Comment utiliser les contrôles d'annotation pendant une session
Splashtop Classroom permet aux enseignants de partager leur bureau et leurs applications. Une fois connectés, les étudiants peuvent visualiser, contrôler et annoter le contenu des leçons directement depuis leurs propres appareils. Splashtop Classroom est parfait pour les enseignants et les instructeurs qui veulent faire participer toute la salle !
Comment démarrer une session de partage de Splashtop Classroom depuis votre ordinateur
Lancez le Splashtop Streamer ou cliquez sur l'icône Splashtop Streamer pour l'ouvrir. Sous Windows, l'icône est située dans la barre d'état Windows dans le coin inférieur droit de l'écran. Vous devrez peut-être cliquer sur l'icône de la flèche vers le haut près du coin inférieur gauche de l'écran pour la trouver parmi d'autres icônes.
Lorsque la bannière s'ouvre, cliquez sur l'onglet "Partage" sur le côté gauche.

Ajustez les paramètres que vous souhaitez pour la session et cliquez sur le bouton Démarrer le partage.
Le gestionnaire de session s'affichera.
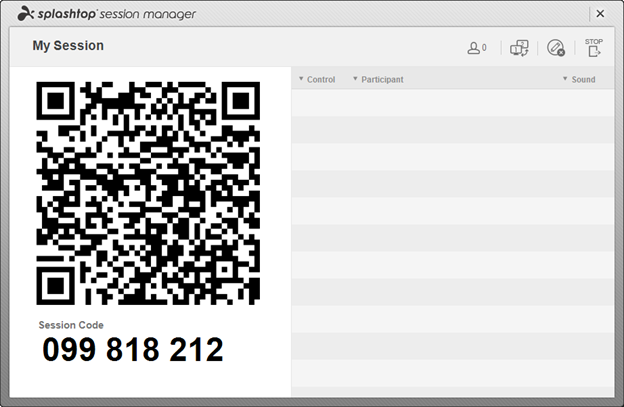
Les élèves peuvent maintenant participer en scannant le code QR sur votre écran (ou sur l'écran que vous projetez), ou ils peuvent entrer le code de session à neuf chiffres dans l'application Splashtop de leur appareil.
Comment démarrer une session de partage de Splashtop Classroom depuis votre iPad
(Si vous n'avez pas l'application Splashtop Classroom installée, vous pouvez l'obtenir sur App Store en cherchant Splashtop Classroom)
L'application est disponible pour les iPads. Les iPhones ne sont pas pris en charge.
Cliquez sur l'icône "Splashtop Classroom".

Cliquez sur Enseignant (ou faites glisser dans cette direction)

Sur l'écran "Accueillir une session", connectez-vous avec le compte Splashtop que vous utilisez Splashtop Classroom sur l'ordinateur et en ligne. Il peut vous être demandé d'authentifier votre courrier électronique (cliquez sur un lien dans votre courrier électronique) pour garantir la sécurité.

Touchez l'ordinateur du professeur auquel vous voulez accéder et cliquez sur le bouton correspondant au type de session que vous souhaitez démarrer.
"Héberger une session partagée" lance une nouvelle session de partage d'écran depuis votre ordinateur (vers les étudiants) tandis que votre iPad affiche le contenu de l'écran de l'ordinateur (que vous pouvez annoter) et contrôle l'ordinateur
"Connect 1 to 1" démarre une session avec votre iPad qui contrôle l'ordinateur mais n'active pas le partage d'écran avec les étudiants
"Join as host" apparaîtra si vous avez déjà une session de partage en cours sur l'ordinateur. En vous inscrivant en tant qu'hôte à partir de votre iPad, vous pourrez visualiser, contrôler et annoter l'écran de l'ordinateur à partir de votre iPad.

Votre iPad affichera le contenu qui est montré sur l'écran de votre ordinateur. Vous pourrez contrôler l'ordinateur depuis votre iPad en utilisant divers gestes de doigts. Vous pourrez également enregistrer l'écran de l'appareil, annoter l'écran (et les annotations apparaîtront sur votre ordinateur et projecteur si vous projetez) ainsi que prendre des captures d'écran (qui seront enregistrées dans un dossier sur le bureau de votre ordinateur).
Comment démarrer une session de partage Splashtop Classroom depuis ton appareil Android ?
(Si l'application Splashtop Classroom n'est pas installée sur votre ordinateur, vous pouvez l'obtenir sur la Google Play Store en cherchant Splashtop Classroom)
L'application est disponible pour les téléphones et les tablettes Android.
Cliquez sur l'icône "Splashtop Classroom".

Note : Les captures d'écran de cette section proviennent d'un téléphone Android.
Cliquez sur Enseignant (ou faites glisser dans cette direction)

Sur l'écran "Accueillir une session", connectez-vous avec le compte Splashtop que vous utilisez Splashtop Classroom sur l'ordinateur et en ligne. Il peut vous être demandé d'authentifier votre courrier électronique (cliquez sur un lien dans votre courrier électronique) pour garantir la sécurité.
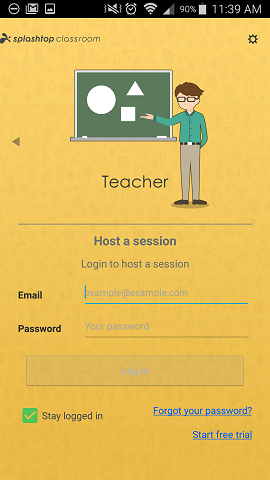
Touchez l'ordinateur du professeur auquel vous voulez accéder et cliquez sur le bouton correspondant au type de session que vous souhaitez démarrer.
"Host a Shared Session" lance une nouvelle session de partage d'écran depuis votre ordinateur (vers les étudiants) tandis que votre appareil Android affiche le contenu de l'écran de l'ordinateur (que vous pouvez annoter) et contrôle l'ordinateur
La fonction "Connect 1 to 1" démarre une session avec votre appareil Android qui contrôle l'ordinateur mais n'active pas le partage d'écran avec les étudiants
"Join as host" apparaîtra si vous avez déjà une session de partage en cours sur l'ordinateur. En vous inscrivant en tant qu'hôte depuis votre Android, vous pourrez voir et contrôler l'écran de l'ordinateur depuis votre appareil.

Ton appareil Android affichera le contenu qui s'affiche sur l'écran de ton ordinateur. Tu pourras contrôler l'ordinateur depuis ton appareil Android en utilisant divers gestes du doigt. Tu pourras également annoter l'écran (et les annotations apparaîtront sur ton ordinateur et ton projecteur si tu projettes) et prendre des instantanés de l'écran (qui seront enregistrés dans un dossier sur le bureau de ton ordinateur).
Comment utiliser les gestes et les commandes d'annotation lors d'une session de partage d'écran de Splashtop Classroom
Vous pouvez utiliser ces gestes à deux doigts pour naviguer et contrôler la barre d'outils

Ainsi que ces autres gestes des doigts.

De nombreux outils sont disponibles dans la barre d'outils en haut de l'écran. Il s'agit des commandes disponibles sur la version iPad.

Vous trouverez ci-dessous les contrôles disponibles dans la barre d'outils de la version Android.
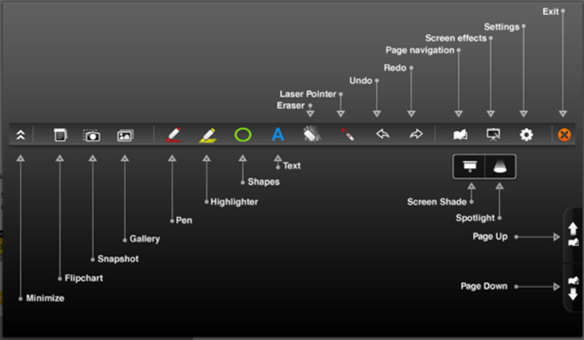
Il y a également un petit menu dans le coin inférieur droit de l'écran où vous pouvez accéder à des éléments de menu supplémentaires et ouvrir/fermer le clavier et la barre d'outils d'annotation.

Lorsque vous cliquez sur le premier bouton en haut pour ouvrir les éléments supplémentaires de la barre d'outils en bas, les éléments diffèrent légèrement selon que vous utilisez un iPad ou un appareil Android.

Les éléments de ce menu comprennent X pour déconnecter la session, ? pour un rappel des gestes standards du doigt, REC pour l'enregistrement de l'écran (iPad uniquement), verrouiller/cercler pour verrouiller l'orientation de l'écran, 1->2 pour changer d'écran si vous utilisez plusieurs moniteurs d'ordinateur, les paramètres du trackpad et de la souris virtuels, les commandes fléchées à l'écran (iPad) et le son/muet (Android).
Comment donner le contrôle de l'écran à un étudiant
Dans le gestionnaire de session, cliquez sur le point "Control" à côté du nom de l'élève. L'étudiant sélectionné pourra ainsi contrôler et annoter. Le point de contrôle et le nom de l'élève seront surlignés en orange pour indiquer qu'ils ont le contrôle. Pour reprendre le contrôle, cliquez à nouveau sur le point.

Si vous dirigez la session depuis un iPad ou une tablette Android, cliquez sur l'icône de la personne pour ouvrir la liste des participants (sur le côté droit de l'écran). Vous pouvez de la même manière sélectionner un participant et lui donner le contrôle.
Voyez un exemple de Splashtop Classroom en action dans cette vidéo :

Rendez votre classe interactive avec Splashtop Classroom
Dans cet article, nous avons vu comment commencer à partager et à annoter l'écran de ton ordinateur avec Splashtop Classroom.
Splashtop Classroom fonctionne avec les ordinateurs Windows et Mac et vous pouvez contrôler et annoter depuis un iPad ou un appareil Android (téléphone ou tablette Android).
En savoir plus sur Splashtop Classroom et obtenir un essai gratuit
Ou passe au post suivant du tutoriel : Splashtop Classroom - Comment cela fonctionne pour les élèves




