Bienvenue sur Splashtop SOS. Nous allons vous aider à démarrer.
Vous devez aider un employé ou un client qui utilise un appareil mobile ? Avec Splashtop, vous pouvez rapidement fournir une assistance à distance sous surveillance à tous les appareils Windows, Mac, iOS et Android à l’aide de la fonctionnalité SOS. Cela permet aux techniciens informatiques de voir (et, dans de nombreux cas, de contrôler) l’écran d’un utilisateur en temps réel, ce qui est idéal pour résoudre des problèmes lors de vos déplacements.
Dans ce guide, nous vous montrerons comment démarrer une session de téléassistance à l’aide de l’application gratuite Splashtop SOS, disponible en téléchargement sur l’App Store et Google Play. L’utilisateur final n’a qu’à lancer l’application et partager un code de session, ce qui permet au technicien de se connecter en toute sécurité et de commencer à l’aider.
Remarque
: l’assistance sous surveillance pour les appareils mobiles est disponible dans Splashtop Remote Support et Splashtop Enterprise. Les capacités de contrôle à distance sur Android varient selon le fabricant de l’appareil. La prise en charge iOS permet la visualisation de l’écran en temps réel avec une assistance guidée.
Voici ce que nous allons couvrir dans cet article pour vous aider à démarrer
Démarrer une session d'accès à distance et contrôler un ordinateur à distance
Utilisez votre appareil mobile pour naviguer et contrôler un ordinateur à distance
Installez et configurez la ou les applications que vous utiliserez pour effectuer l'accès à distance
Avec Splashtop, vous pouvez exécuter des sessions d’accès à distance depuis votre ordinateur (Windows ou Mac) ou depuis un appareil mobile ou une tablette (iOS ou Android).
Commencez par télécharger et installer l'application Splashtop Business
Accédez à tous les téléchargements Splashtop Remote Support.
Lorsque vous lancez l’application Splashtop Business, veillez à vous connecter avec l’adresse e-mail et le mot de passe que vous avez utilisés lors de la configuration de votre compte Splashtop.
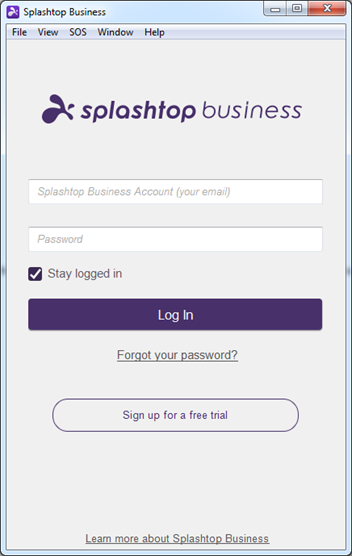
Démarrer une session d'accès à distance avec Splashtop SOS
Préparez votre application Splashtop Business pour commencer une session
Exécutez l'application Splashtop Business que vous avez installée ci-dessus (sur votre ordinateur Windows, Mac ou sur votre appareil iOS ou Android).
Naviguer vers la zone SOS de l'application
Cliquez sur l’icône « + » SOS ou sélectionnez « SOS | Connexion à l’ordinateur de l’utilisateur » dans le menu.
Vous verrez un dialogue "Connexion à l'ordinateur de l'utilisateur" où vous entrerez le code à 9 chiffres que l'utilisateur vous donnera (dans les étapes ci-dessous)
Demandez à votre utilisateur de télécharger et d'exécuter l'application d'accès SOS
Demandez à votre utilisateur final de se rendre sur le lien de téléchargement de l’application SOS affiché dans votre application Splashtop (sos.splashtop.com ou sos.splashtop.eu, selon l’emplacement de votre compte) pour télécharger et exécuter un petit programme ou une application et vous fournir le code à 9 chiffres.
Notez que la page détectera automatiquement leur système d'exploitation et leur proposera le téléchargement de Windows ou Mac s'ils sont sur un ordinateur ou le téléchargement d'une application mobile s'ils sont sur un appareil mobile ou une tablette.
L'utilisateur exécute l'application (sur Windows et Mac)
L'utilisateur se rend sur la page web et télécharge et exécute l'application.
L'utilisateur n'a qu'à lancer l'application, il n'y a pas de processus d'installation.
Un code à 9 chiffres est affiché.
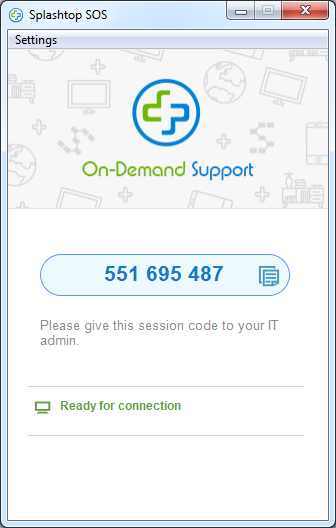
Ils vous donnent le code et vous le saisissez dans votre Splashtop App (après avoir cliqué sur l'icône SOS +) et cela démarre la session.
Le menu "Paramètres" offre des options supplémentaires.
Son – Choix d'émettre le son uniquement via la connexion à distance, sur cet ordinateur uniquement ou sur les deux
Sécurité – Choix de demander ou non la permission à l'utilisateur lorsque quelqu'un tente de se connecter. Les options sont les suivantes : Rejeter après l'expiration de la demande, Autoriser après l'expiration de la demande ou Désactiver.
Avancer – Possède des options de paramétrage du proxy (Pas de proxy, Auto, Manuel) et pour définir le serveur, le nom d'utilisateur et le mot de passe
L'utilisateur utilise l'application Android
Si l'utilisateur se rend sur la page de téléchargement de l'application SOS à partir d'un appareil Android, il est invité à télécharger l'application SOS Android à partir de la boutique Google Play. Il peut également être invité à télécharger un add-on basé sur le fabricant de son téléphone pour ajouter la commande à distance de ce type de téléphone ou de tablette.
Après avoir installé et exécuté l'application, l'expérience est la même. Ils vous donnent le code affiché dans l'application et vous utilisez ce code dans votre application Splashtop pour accéder et contrôler à distance leur appareil Android.
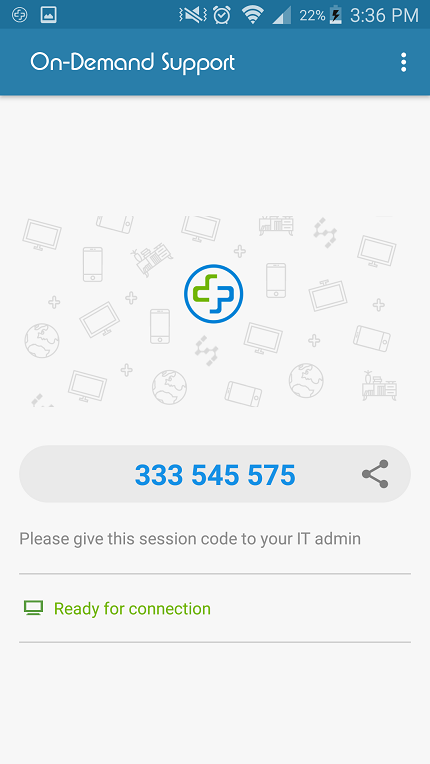
Connexion en tant qu'option d'administration
Lorsque vous démarrez une session pour accéder à un ordinateur Windows, une case à cocher vous permet de vous connecter en tant qu'administrateur. Vous serez invité à vous connecter avec un compte d'administrateur sur la machine Windows et vous pourrez alors effectuer des activités qui nécessitent des privilèges d'administrateur.
Après avoir entré le code à 9 chiffres dans l'écran SOS de votre application Splashtop, cliquez sur la flèche pour vous connecter et la session d'accès à distance commencera.
Ci-dessous, l'écran de l'ordinateur de l'utilisateur distant est affiché dans une fenêtre SOS sur l'écran de l'ordinateur du technicien.
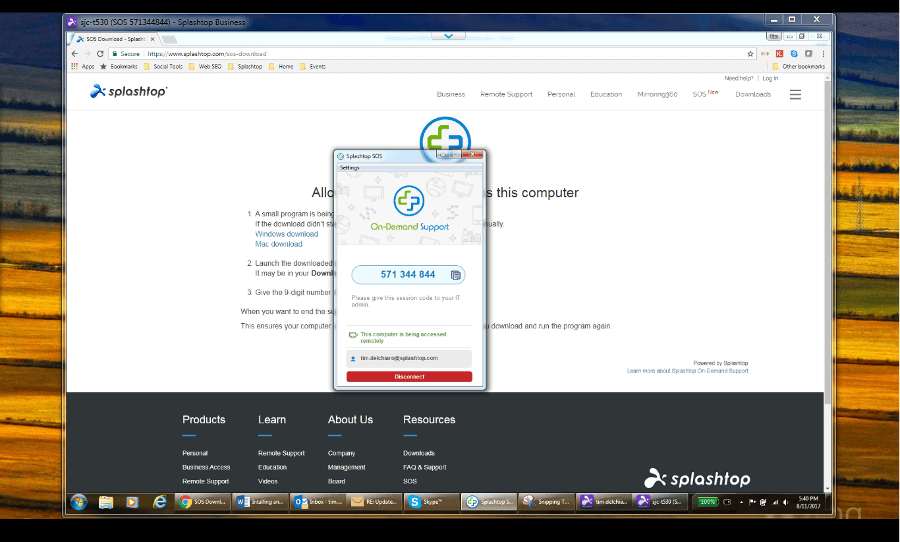
Lorsque vous commencez la session, l'écran de l'ordinateur distant s'ouvre dans une fenêtre sur votre ordinateur. Dans cette fenêtre, vous pouvez contrôler l'ordinateur avec votre souris et votre clavier, comme si vous étiez assis devant lui.
Un menu déroulant (la flèche bleue V en haut de l'écran) vous donne accès à des options de contrôle supplémentaires.
Lorsque vous avez terminé, vous pouvez fermer la fenêtre pour mettre fin à la session ou l'utilisateur distant peut cliquer sur le bouton Déconnecter de l'application d'accès pour mettre fin à la session.
Comment consulter et contrôler un écran d’ordinateur à distance à partir d’un appareil mobile en utilisant SOS
Démarrer la session à partir d'un appareil mobile est très similaire à démarrer à partir d'un ordinateur. Touchez pour lancer l'application Splashtop Business sur votre appareil (dans ce cas un iPad).
Recherchez l’icône « + » SOS lorsque vous lancez l’application et appuyez dessus. Vous verrez apparaître un écran ressemblant à celui-ci où vous devez saisir le code à 9 chiffres de l’utilisateur.
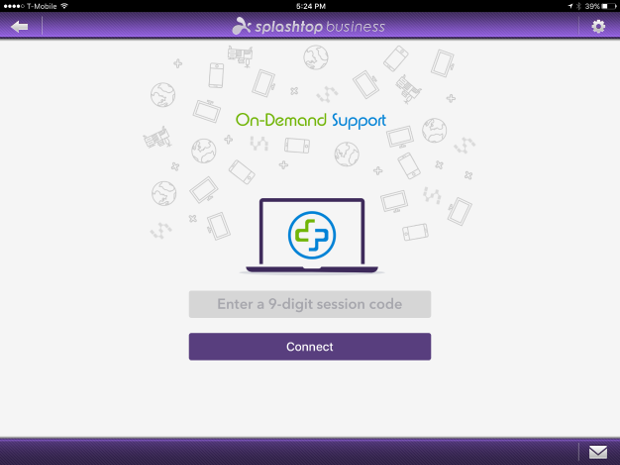
Sur les appareils mobiles, l'expérience du contrôle de l'ordinateur à distance est un peu différente de celle du travail sur ordinateur, car vous n'aurez pas de souris.
Sur l'écran initial (notez l'écran du PC distant en arrière-plan), vous verrez une superposition qui explique certains des gestes du doigt que vous pouvez utiliser pour naviguer sur l'écran de l'ordinateur au lieu d'utiliser une souris.
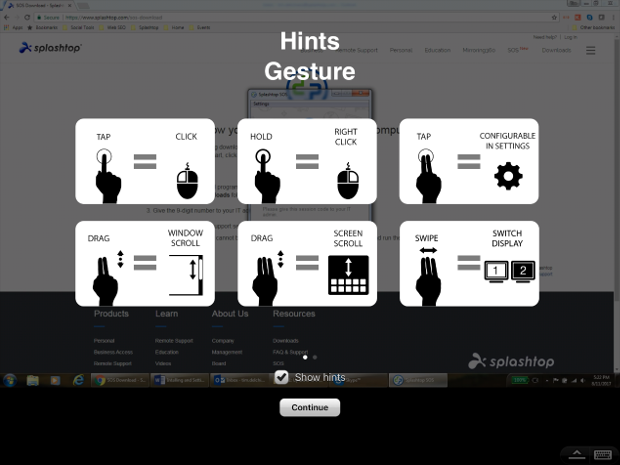
Cliquez sur Continuer pour masquer les indices et afficher l'écran de l'ordinateur distant.
Dans le coin inférieur droit de votre écran se trouvent des commandes permettant d'ouvrir la barre d'outils et d'accéder au clavier à l'écran.

Si vous cliquez pour ouvrir la barre d'outils, plusieurs options s'offrent à vous.
Fin de la session
Afficher le rappel des gestes des doigts
Verrouiller/déverrouiller la rotation de l'écran
Paramètres du trackpad et de la souris virtuels
Moniteurs de commutation
Paramètres de qualité du SPF
Commandes sur l'écran
Et le bouton flèche vers le bas à droite cache la barre d'outils.

Lorsque vous avez terminé la session, il vous suffit de cliquer sur le bouton "Fin de la session" à gauche de la barre d'outils du pied de page.
Et c'est tout. Votre session d'accès à distance est terminée !
Comment consulter et contrôler un appareil Android depuis votre ordinateur
Gérer votre compte Splashtop en ligne
Accédez à votre console Web Splashtop pour gérer votre compte.
Dans la partie supérieure droite, vous pouvez accéder aux informations relatives à votre compte et à vos abonnements.
Utilisez le bouton « Inviter des techniciens » pour inviter d’autres techniciens à rejoindre votre compte. N’oubliez pas que chaque licence de téléassistance autorise un seul technicien à utiliser SOS à la fois. Si vous disposez de cinq licences, cinq personnes de votre liste de techniciens peuvent utiliser SOS simultanément.
La liste "Sessions en cours" vous indique les sessions en cours sous votre compte.
Le champ "Code de session" et le bouton "Connexion" vous permettent de saisir le code à 9 chiffres de l'ordinateur ou de l'appareil de l'utilisateur auquel vous voulez accéder. En cliquant sur le bouton "Connect", vous ouvrirez l'application Splashtop native sur votre ordinateur ou votre appareil mobile avec le code de session chargé et vous pourrez démarrer la session à partir de l'application. L'exécution de sessions d'assistance à distance à partir d'un navigateur web n'est pas prise en charge.

Dans cet article, nous avons vu comment démarrer avec Splashtop SOS.
Vous avez installé l'application Splashtop Business que le technicien utilise et vous avez cliqué sur l'icône +SOS pour démarrer une session SOS
Nous avons donné aux utilisateurs à distance les instructions pour télécharger et exécuter l'application SOS et donner au technicien le numéro à 9 chiffres
Ensuite, nous avons vu comment le technicien saisit ce numéro dans son application et peut accéder à distance à l’appareil de l’utilisateur pour le contrôler.
Enfin, nous avons vu comment gérer votre compte SOS en ligne, notamment en gérant plusieurs techniciens sous un même compte




