Willkommen bei Splashtop SOS. Lassen Sie uns gleich den Einstieg machen.
Müssen Sie einen Mitarbeiter oder Kunden mit einem mobilen Gerät unterstützen? Mit Splashtop können Sie Windows Android mithilfe der SOS -Funktion schnell beaufsichtigte Fernunterstützung für alle, Mac-, iOS- und -Geräte bereitstellen. Auf diese Weise können IT-Techniker den Bildschirm eines Benutzers in Echtzeit anzeigen (und in vielen Fällen steuern), was sich ideal für die Behebung von Problemen unterwegs eignet.
In dieser Anleitung zeigen wir Ihnen, wie Sie eine Fernsupport-Sitzung mit der kostenlosen Splashtop SOS -App starten, die im App Store und bei Google Play heruntergeladen werden kann. Der Endbenutzer startet einfach die App und teilt einen Sitzungscode, der es dem Techniker ermöglicht, eine sichere Verbindung herzustellen und mit der Unterstützung zu beginnen.
Hinweis: Die Unterstützung für beaufsichtigte mobile Geräte ist in Splashtop Remote Support und Splashtop Enterpriseverfügbar. Die Fernsteuerungsfunktionen Android je nach Gerätehersteller variieren. Die iOS-Unterstützung ermöglicht die Bildschirmanzeige in Echtzeit mit geführter Unterstützung.
Folgendes werden wir in diesem Artikel behandeln, um Ihnen den Einstieg zu erleichtern
Starten Sie eine Fernzugriffssitzung und steuern Sie einen Computer an einem anderen Ort
Verwenden Sie Ihr mobiles Gerät, um einen Remote-Computer zu navigieren und zu steuern.
Installieren und richten Sie die App(s), die Sie für den Fernzugriff verwenden werden, ein
Mit Splashtop können Sie Fernzugriffssitzungen von Ihrem Computer (Windows oder Mac) oder von einem mobilen Gerät oder Tablet (iOS oder Android) aus durchführen.
Beginnen Sie mit dem Herunterladen und Installieren der Splashtop Business-App
Greifen Sie auf alle Downloads von Splashtop Remote Support zu.
Wenn Sie die Splashtop Business-App starten, stellen Sie sicher, dass Sie sich mit der E-Mail-Adresse und dem Passwort anmelden, die Sie bei der Einrichtung Ihres Splashtop-Kontos verwendet haben.
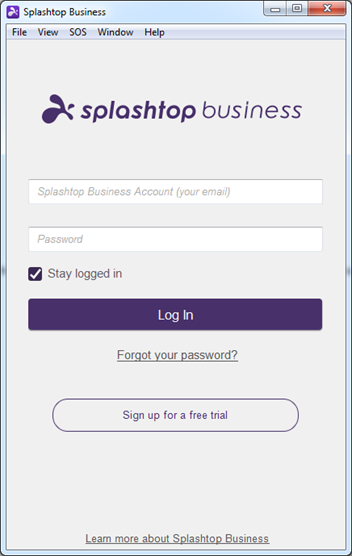
Starten einer Fernsitzung mit Splashtop SOS
Bereiten Sie Ihre Splashtop Business App auf eine Sitzung vor
Führen Sie die Splashtop Business-App aus, die Sie zuvor installiert haben (auf Ihrem Windows- oder Mac-Computer bzw. iOS- oder Android-Gerät).
Gehen Sie zum SOS-Bereich der App
Klicken Sie auf das SOS-Symbol „+“ oder wählen Sie im Menü „SOS | Mit Computer des Benutzers verbinden“ aus
Sie sehen ein Dialogfeld „Mit dem Computer des Benutzers verbinden“. Geben Sie in diesem Feld den 9-stelligen Code, den der Benutzer Ihnen gibt (in den folgenden Schritten), ein
Bitten Sie Ihren Benutzer, die SOS-Zugriffsanwendung herunterzuladen und auszuführen
Lassen Sie Ihren Endbenutzer den SOS-App-Download-Link aufrufen, der in Ihrer Splashtop-App angezeigt wird (sos.splashtop.com oder sos.splashtop.eu, je nachdem, wo sich Ihr Konto befindet), um ein kleines Programm oder eine App herunterzuladen und auszuführen und Ihnen den 9-stelligen Code zu geben.
Hinweis: Die Seite erkennt automatisch das jeweilige Betriebssystem und bietet ihnen den Windows- oder Mac-Download an, wenn sich der Benutzer auf einem Computer befindet, oder einen mobilen App-Download, wenn er sich auf einem mobilen Gerät oder Tablet befindet.
Benutzer führt die App aus (unter Windows und Mac)
Der Benutzer geht auf die Webseite und lädt das Programm herunter und führt es aus.
Der Benutzer muss die App lediglich ausführen, es gibt keinen Installationsprozess.
Es wird ein 9-stelliger Code angezeigt.
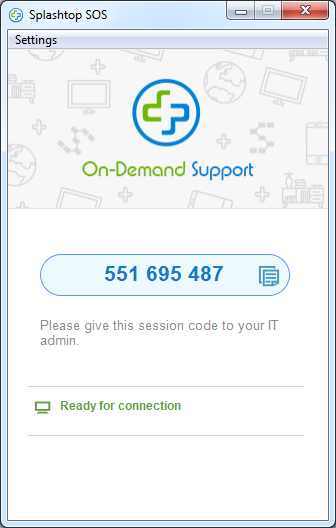
Der Benutzer gibt Ihnen den Code und Sie geben ihn in Ihrer Splashtop-App ein (nachdem Sie auf das SOS + -Symbol geklickt haben). Das startet die Sitzung.
Es gibt einige zusätzliche Optionen im Menü „Einstellungen“.
Ton – Auswahl, ob der Ton nur über die Fernverbindung, nur auf diesem Computer oder auf beiden ausgegeben werden soll
Sicherheit – Auswahl, ob der Benutzer um Erlaubnis gebeten werden soll, wenn jemand versucht, eine Verbindung herzustellen. Die Optionen sind: „Ablehnen nach Ablauf der Anforderung“, „Zulassen nach Ablauf der Anforderung“ oder „Aus“.
Advance – Verfügt über Proxy-Einstellungsoptionen (Kein Proxy, Auto, Manuell) und die Möglichkeit zum Einstellen von Server, Benutzername und Passwort
Der Benutzer führt die Android-App aus
Wenn der Nutzer die Download-Seite der SOS-App von einem Android-Gerät aus besucht, wird er aufgefordert, die SOS-App aus dem Google Play Store herunterzuladen. Er kann auch aufgefordert werden, ein Add-on herunterzuladen, das auf dem Hersteller seines Telefons basiert, um die Fernsteuerung dieses Telefon- oder Tablet-Typs hinzuzufügen.
Nachdem er die App installiert und ausgeführt hat, ist das Erlebnis das gleiche. Der Benutzer gibt Ihnen den in der App angezeigten Code und Sie verwenden diesen Code in Ihrer Splashtop-App, um aus der Ferne auf das Android-Gerät des Benutzers zuzugreifen und es zu steuern.
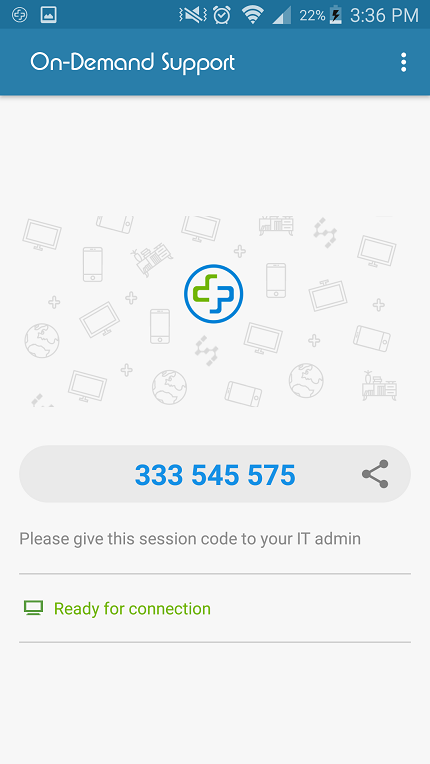
Option „Als Administrator verbinden“
Wenn Sie eine Sitzung starten, um auf einen Windows-Computer zuzugreifen, gibt es ein Kontrollkästchen mit der Option „Als Administrator verbinden“. Sie werden aufgefordert, sich mit einem Administratorkonto auf dem Windows-Computer anzumelden, und können dann Aktivitäten ausführen, für die Administratorrechte erforderlich sind.
Nachdem Sie den 9-stelligen Code in der SOS-Ansicht Ihrer Splashtop-App eingegeben haben, klicken Sie auf den Pfeil, um eine Verbindung herzustellen. Die Fernzugriffssitzung beginnt.
Unten sehen Sie den Computerbildschirm des Remote-Benutzers, der in einem SOS-Fenster auf dem Computerbildschirm des Technikers angezeigt wird.
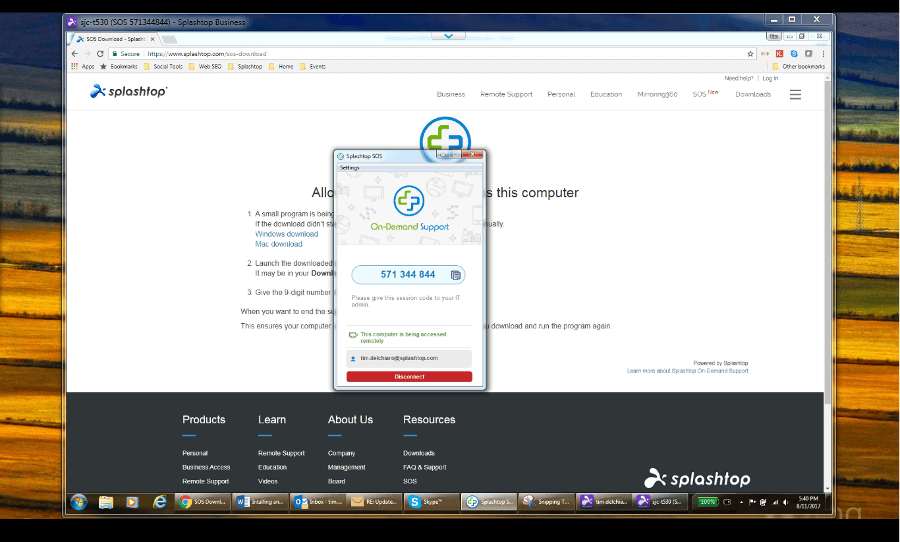
Wenn Sie die Sitzung beginnen, wird der Remote-Computerbildschirm in einem Fenster auf Ihrem Computer geöffnet. Innerhalb dieses Fensters können Sie den Computer mit Ihrer Maus und Tastatur so steuern, als säßen Sie davor.
Über ein Drop-down-Menü (das blaue Abwärtspfeil-V oben auf dem Bildschirm) haben Sie Zugriff auf weitere Steuerungsoptionen.
Wenn Sie fertig sind, können Sie das Fenster schließen, um die Sitzung zu beenden, oder der Remote-Benutzer kann in der Access-App auf die Schaltfläche „Verbindung trennen“ klicken, um die Sitzung zu beenden.
So greifen Sie mit SOS von einem mobilen Gerät aus auf einen Remote-Computerbildschirm zu und steuern ihn
Das Starten der Sitzung von einem mobilen Gerät aus ist dem Starten eines Computers sehr ähnlich. Tippen Sie hier, um die Splashtop Business-App auf Ihrem Gerät auszuführen (in diesem Fall ein iPad).
Suchen Sie nach dem „+“ SOS-Symbol, wenn Sie die App starten, und tippen Sie darauf. Sie sehen einen Bildschirm, der so aussieht. Dort geben Sie den 9-stelligen Code des Benutzers ein.
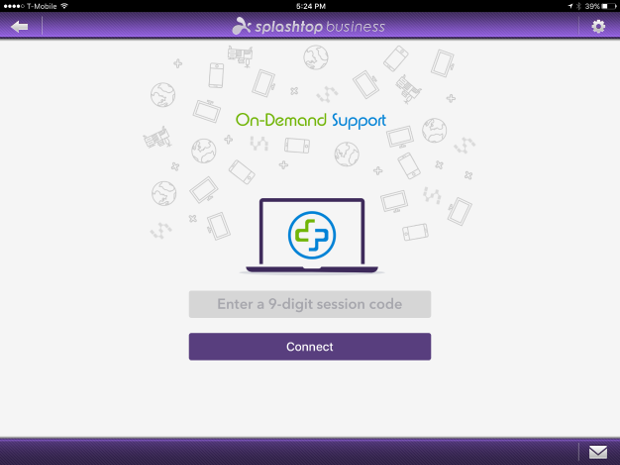
Auf Mobilgeräten unterscheidet sich die Steuerung des Remote-Computers ein wenig vom Arbeiten an einem Computer, da Sie keine Maus haben.
Auf dem Startbildschirm (beachten Sie den Remote-PC-Bildschirm im Hintergrund) sehen Sie eine Überlagerung, die einige der Fingergesten erklärt, mit denen Sie anstelle der Maus auf dem Computerbildschirm navigieren können.
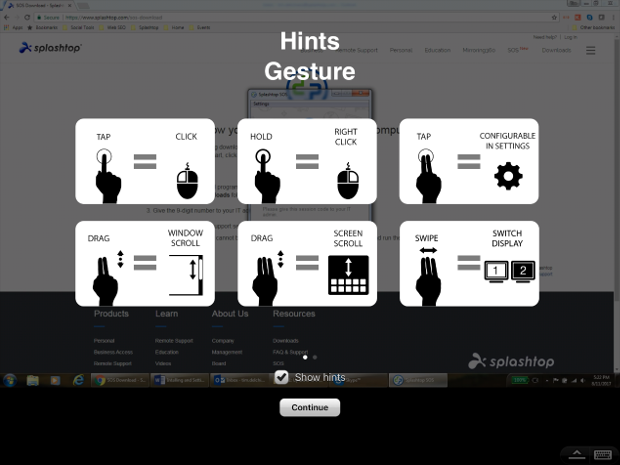
Klicken Sie auf „Weiter“, um die Hinweise auszublenden und den Bildschirm des Remote-Computers anzuzeigen.
In der rechten unteren Ecke Ihres Bildschirms befinden sich Steuerelemente zum Öffnen der Symbolleiste und zum Zugriff auf die Bildschirmtastatur.

Wenn Sie klicken, um die Symbolleiste zu öffnen, stehen Ihnen verschiedene Optionen zur Verfügung.
Sitzung beenden
Erinnerung an Fingergesten anzeigen
Drehen des Bildschirms sperren/entsperren
Einstellungen für virtuelles Trackpad und Maus
Monitor wechseln
FPS-Qualitätseinstellungen
Bedienelemente auf dem Bildschirm
Und die Schaltfläche mit dem Abwärtspfeil auf der rechten Seite blendet die Symbolleiste aus.

Wenn Sie mit der Sitzung fertig sind, klicken Sie einfach auf die Schaltfläche „Sitzung beenden“ links in der Fußzeilen-Symbolleiste.
Fertig. Ihre Fernzugriffssitzung ist abgeschlossen!
So können Sie von Ihrem Computer aus Zugriff auf ein Android-Gerät erhalten und es steuern.
Verwalten Sie Ihr Splashtop-Konto online
Gehen Sie zu Ihrer Splashtop-Webkonsole, um Ihr Konto zu verwalten.
Oben rechts können Sie auf Ihre Kontoinformationen und Abonnements zugreifen.
Verwenden Sie die Schaltfläche "Techniker einladen", um weitere Techniker zu Ihrem Konto einzuladen. Denken Sie daran, dass jede Fernsupport-Lizenz jeweils 1 Techniker erlaubt, SOSzu verwenden. Wenn Sie über fünf Lizenzen verfügen, können fünf beliebige Personen aus Ihrer Liste von Technikern SOS gleichzeitig verwenden.
Die Liste „Aktuelle Sitzungen“ zeigt Ihnen die derzeit unter Ihrem Konto laufenden Sitzungen an.
Das Feld "Sitzungscode" und die Schaltfläche "Verbinden" ermöglichen Ihnen die Eingabe des 9-stelligen Codes vom Computer oder Gerät des Benutzers aus, auf den Sie zugreifen möchten. Wenn Sie auf die Schaltfläche Verbinden klicken, wird die native Splashtop-Anwendung auf Ihrem Computer oder Mobilgerät mit dem geladenen Sitzungscode geöffnet, und Sie können die Sitzung von der Anwendung aus starten. Das Ausführen von Fernsupport-Sitzungen über einen Webbrowser wird nicht unterstützt.

In diesem Artikel wurde erläutert, wie man Splashtop SOS einrichtet.
Sie haben die Splashtop Business-Anwendung installiert, die der Techniker verwendet, und auf das +SOS-Symbol geklickt, um eine SOS-Sitzung zu starten
Wir haben dem Remote-Benutzer Anweisungen zum Herunterladen und Ausführen der SOS-App und dem Techniker die 9-stellige Nummer gegeben
Als Nächstes haben wir uns angesehen, wie der Techniker diese Nummer in seiner App eingibt und aus der Ferne auf das Gerät des Benutzers zugreifen und es steuern kann
Und schließlich haben wir gesehen, wie Sie Ihr SOS-Konto online verwalten, einschließlich der Verwaltung mehrerer Techniker unter einem Konto.




