Bem-vindo ao Splashtop SOS. Vamos começar a sua configuração.
Precisa dar suporte a um funcionário ou cliente usando um dispositivo móvel? Com a Splashtop, podes fornecer rapidamente assistência remota assistida a qualquer dispositivo Windows, Mac, iOS e Android utilizando a funcionalidade SOS. Isso permite que os técnicos de TI visualizem (e, em muitos casos, controlem) a tela de um usuário em tempo real, ideal para solucionar problemas em qualquer lugar.
Neste guia, mostrar-te-emos como iniciar uma sessão de apoio remoto utilizando a aplicação gratuita Splashtop SOS, disponível para transferência na App Store e no Google Play. O usuário final simplesmente inicia o aplicativo e compartilha um código de sessão, permitindo que o técnico se conecte com segurança e comece a ajudar.
Nota: O suporte a dispositivos móveis assistidos está disponível no Splashtop Remote Support e no Splashtop Enterprise. As capacidades de controlo remoto no Android variam consoante o fabricante do dispositivo. O suporte iOS permite a visualização de ecrã em tempo real com assistência guiada.
Neste artigo nós iremos falar sobre o seguintes assuntos:
Como instalar e configurar o(s) aplicativo(s) Splashtop para acesso remoto
Como iniciar uma sessão de acesso remoto e controlar um computador remoto
Como usar seu dispositivo móvel para acessar e controlar um computador remoto
Gere a tua conta Splashtop online (gere os utilizadores da tua equipa e as definições da conta)
Como instalar e configurar o(s) aplicativo(s) Splashtop para acesso remoto
Com a Splashtop, podes executar sessões de acesso remoto a partir do teu computador (Windows ou Mac) ou de um dispositivo móvel ou tablet (iOS ou Android).
Comece baixando e instalando o Splashtop Business App
Acede a todas as transferências do Splashtop Remote Support.
Quando iniciares a aplicação Splashtop Business, certifica-te de que inicias a sessão com o endereço de e-mail e a palavra-passe que utilizaste quando configuraste a tua conta Splashtop.
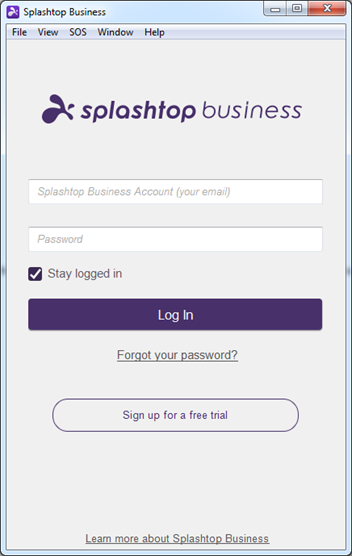
Inicie uma sessão de acesso remoto com o Splashtop SOS
Prepare o seu Splashtop Business App para iniciar uma sessão
Abra o Splashtop Business App que você instalou acima (no seu Windows, Mac ou dispositivo iOS ou Android).
Navegue até a área SOS da aplicação
Clique no ícone" +" SOS ou selecione “SOS | Conectar ao computador do usuário” no menu
Na caixa de diálogo “Conectar-se ao computador do usuário”, você deve inserir o código de 9 dígitos que o irá passar para você (nos passos abaixo)
Instrua o seu usuário a baixar e abrir o aplicativo de acesso SOS
Guie o seu usuário final até o link de download do aplicativo SOS exibido no seu aplicativo Splashtop (sos.splashtop.com ou sos.splashtop.eu, dependendo de onde sua conta estiver localizada) para baixar e abrir um pequeno programa ou aplicativo e fornecer o código de 9 dígitos.
Observe que a página irá detectar o seu sistema operacional imediatamente, ele irá fazer o download Windows ou do Mac caso esteja em um computador ou download do aplicativo móvel caso esteja usando um dispositivo móvel ou tablet.
O usuário abre o aplicativo (no Windows e no Mac)
O usuário vai até a página da web e baixa/abre o aplicativo.
O usuário só precisa abrir o aplicativo, não precisa instalar nada.
Um código de 9 dígitos aparece.
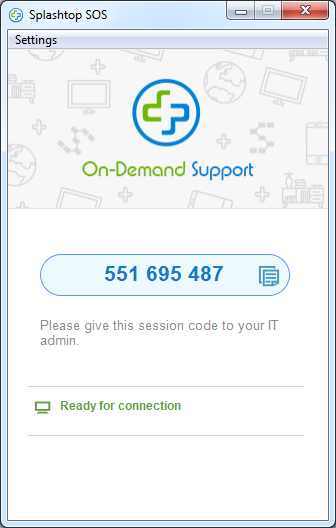
Seu usuário envia o código e você o insere no seu Splashtop App (depois de clicar no ícone SOS +) e inicia a sessão.
Existem algumas opções adicionais no menu Configurações.
Som — Opção de emitir som somente através da conexão remota, apenas neste computador ou em ambos
Segurança — Escolha caso você deseje solicitar permissão do usuário caso alguém tente se conectar. As opções são "Rejeitar após a solicitação expirar", "Permitir após a solicitação expirar" ou "Desativar".
Avanço — Opções de configurações proxy (Sem proxy, Auto, Manual) e para definir Servidor, Nome de Usuário e Senha
O usuário abre o aplicativo Android
Se o usuário visitar a página de download do aplicativo SOS com um dispositivo Android, ele terá que baixar o aplicativo SOS Android através da Google Play Store. Talvez ele precise fazer outros tipos de download para disponibilizar o controle remoto desse dispositivo dependendo do seu fabricante.
Depois de instalar e abrir o aplicativo, a experiência é a mesma. Eles fornecem o código exibido no aplicativo e você usa esse código no seu aplicativo Splashtop para acessar e controlar o dispositivo Android do seu usuário.
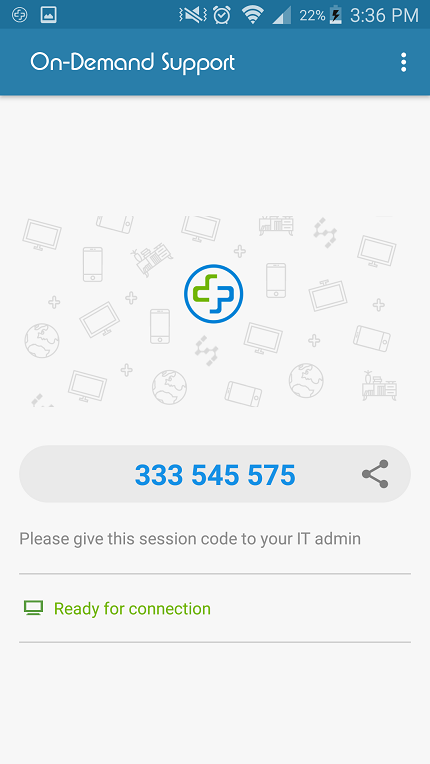
Opção de conectar-se como Admin
Ao iniciar uma sessão para acessar um computador Windows, existe uma caixa de verificação há a opção “Conectar-se como Admin”. Você poderá fazer login com uma conta de administrador no computador Windows e, em seguida, realizar atividades que exigem privilégios de administrador.
Depois de inserir o código de 9 dígitos na tela SOS do seu aplicativo Splashtop, clique na seta para se conectar e a sessão de acesso remoto irá iniciar logo em seguida.
Abaixo está a tela do computador do usuário remoto que é mostrada em uma janela SOS na tela do computador do técnico.
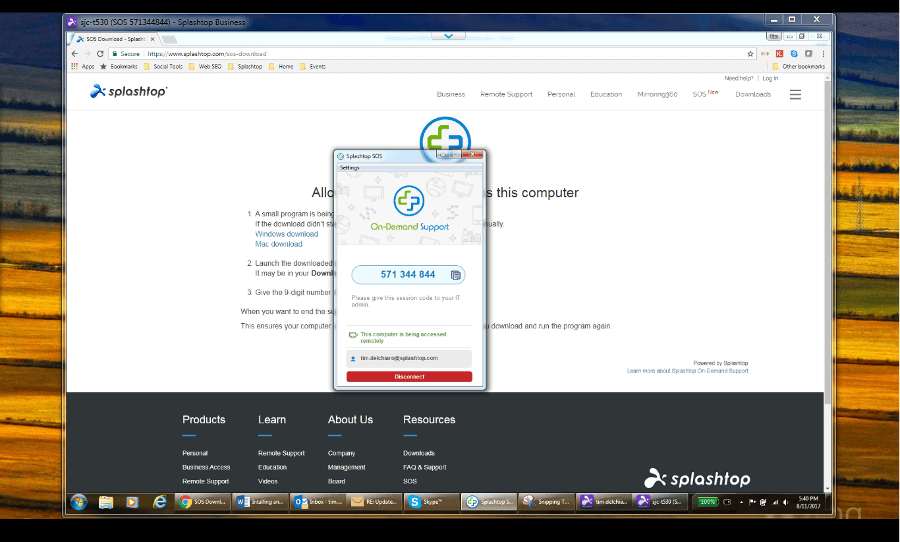
Após iniciar a sessão, a tela do computador remoto é aberta em uma janela do computador. Dentro dessa janela, você pode controlar o computador com o mouse e o teclado, você vai se sentir como se estivesse sentado na frente do computador.
Um menu suspenso (seta azul V na parte superior da tela) oferece acesso à opções de controle adicionais.
Ao terminar, você pode fechar a janela para encerrar a sessão ou o usuário remoto pode clicar no botão Desconectar no aplicativo para encerrar a sessão.
Como aceder e controlar o ecrã de um computador remoto a partir de um dispositivo móvel utilizando o SOS
Iniciar a sessão usando um dispositivo móvel é muito parecido com iniciar o processo usando um computador. Abra o aplicativo Splashtop Business no seu dispositivo (neste caso, um iPad).
Procure o ícone" +" SOS quando iniciar a aplicação e clique nela. Você vai ver uma tela com este aspeto onde você deve inserir o código de 9 dígitos do usuário.
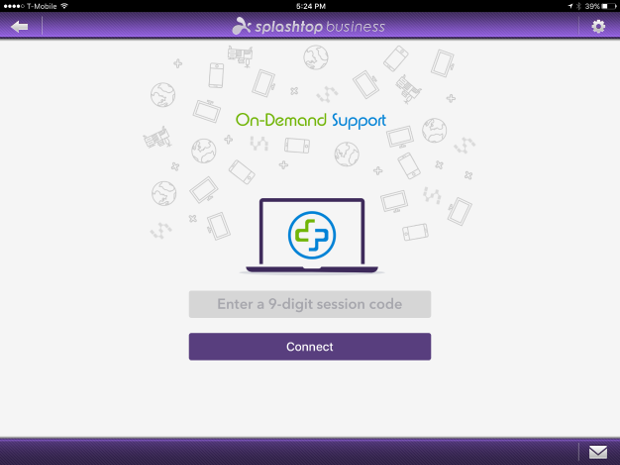
Em dispositivos móveis, a experiência de controlar o computador remoto é um pouco diferente, pois você não possui o mouse.
Na tela inicial (observe a tela do computador remoto em segundo plano), você verá uma sobreposição que explica alguns dos gestos que você pode usar para navegar na tela do computador sem um mouse.
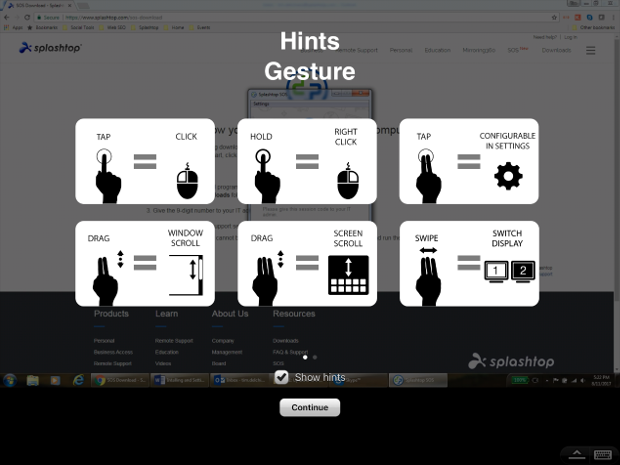
Clique em Continuar para ocultar as dicas e ver a tela do computador remoto.
No canto inferior direito da sua tela existem controles para abrir a barra de ferramentas e acessar o teclado na tela.

Se você clicar para abrir a barra de ferramentas, você verá várias opções diferentes.
Encerrar a sessão
Mostrar lembrete dos controles
Bloquear/desbloquear a rotação da tela
Configurações virtuais do mousepad e do mouse
Troca de monitores
Configurações de qualidade FPS
Controles na tela
O botão de seta para baixo à direita oculta a barra de ferramentas.

Ao finalizar a sessão, basta clicar no botão Finalizar sessão à esquerda da barra de ferramentas do rodapé.
É isso. Sua sessão de acesso remoto foi concluída!
Como aceder e controlar um dispositivo Android a partir do teu computador
Gere a tua conta Splashtop online
Acesse o console web da Splashtop para gerenciar a sua conta.
No canto superior direito você pode acessar às informações da sua conta e assinaturas.
Use o botão "Convidar técnicos" para convidar técnicos adicionais para sua conta. Lembra-te que cada licença de Suporte Remoto permite que 1 técnico de cada vez utilize o SOS. Se tiveres cinco licenças, quaisquer cinco pessoas da tua lista de técnicos podem utilizar o SOS em simultâneo.
A lista “Sessões Atuais” mostra as sessões sendo executadas atualmente na sua conta.
O campo “Código da sessão” e o botão Conectar permitem que você insira o código de 9 dígitos do computador ou dispositivo do usuário que você deseja acessar. Ao clicar no botão Conectar, você irá abrir o aplicativo Splashtop no seu computador ou dispositivo móvel com o código de sessão carregado, assim você poderá iniciar a sessão usando o aplicativo. A execução de sessões de suporte remoto a partir de um navegador da web ainda não é possível.

Neste artigo, vimos como configurar o Splashtop SOS.
Você instalou o aplicativo Splashtop Business de técnico e clicou no ícone +SOS para iniciar uma sessão SOS
Instruímos nosso usuário remoto a baixar e executar o aplicativo SOS e então enviar ao técnico o código de 9 dígitos
A seguir, vimos como o técnico introduz esse número na aplicação e pode acessar remotamente e controlar o dispositivo do usuário.
Finalmente, vimos como gerenciar sua conta SOS online, incluindo como gerenciar vários técnicos em uma única conta




