Hier zijn enkele geïllustreerde voorbeelden van hoe Splashtop Classroom werkt als je het eenmaal hebt ingesteld. Als je nog geen Splashtop Classroom hebt, kun je aan de slag met een gratis proefperiode .
De onderstaande informatie over de ervaring van Splashtop Classroom-leraren omvat:
Hoe u een Splashtop Classroom-deelsessie start vanaf uw computer
Hoe u een Splashtop Classroom-deelsessie start vanaf uw iPad
Hoe u een Splashtop Classroom-deelsessie start vanaf uw Android-apparaat
De bedieningselementen voor aantekeningen gebruiken tijdens een sessie
Met Splashtop Classroom kunnen docenten hun desktop en applicaties delen. Eenmaal verbonden, kunnen studenten de lessen rechtstreeks op hun eigen apparaten bekijken, beheren en er aantekeningen bij maken. Splashtop Classroom is perfect voor docenten en instructeurs die de hele klas erbij willen betrekken!
Hoe u een Splashtop Classroom-deelsessie start vanaf uw computer
Voer de Splashtop Streamer uit of klik op het Splashtop Streamer-pictogram om het te openen. In Windows bevindt het pictogram zich in het Windows-vak in de rechterbenedenhoek van het scherm. Mogelijk moet u op het pictogram met de pijl omhoog in de linkerbenedenhoek van het scherm klikken om het tussen de extra pictogrammen te vinden.
Wanneer de streamer wordt geopend, klikt u op het tabblad "Delen" aan de linkerkant.

Pas de gewenste instellingen voor de sessie aan en klik op de knop Beginnen met delen.
Hierdoor wordt de sessiemanager weergegeven.
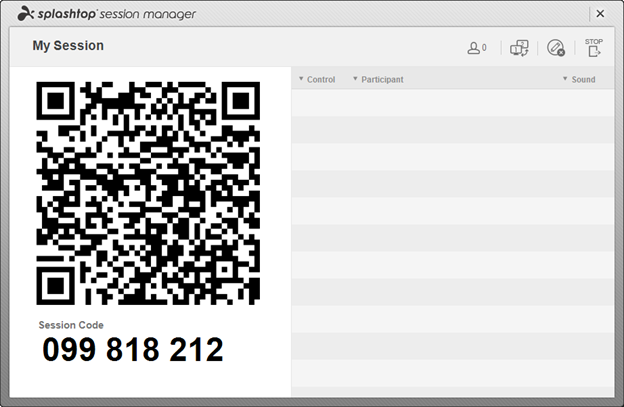
Studenten kunnen nu meedoen door de QR-code op uw scherm (of het scherm waarop u projecteert) te scannen, of ze kunnen de negencijferige sessiecode invoeren in de Splashtop-app op hun apparaten.
Hoe u een Splashtop Classroom-deelsessie start vanaf uw iPad
(Als je de Splashtop Classroom-app niet hebt geïnstalleerd, kun je deze downloaden via de App Store door te zoeken naar Splashtop Classroom)
De app is beschikbaar voor iPads. iPhones worden niet ondersteund.
Klik op het pictogram "Splashtop Classroom".

Klik op Leraar (of veeg in die richting)

Log op het scherm Host een sessie in met het Splashtop-account dat u gebruikt voor Splashtop Classroom op de computer en online. Mogelijk wordt u gevraagd om uw e-mail te verifiëren (klik op een link in uw e-mail) om de veiligheid te garanderen.

Tik op de docentcomputer waartoe u toegang wilt en klik op de knop voor het sessietype dat u wilt starten.
"organiseer een gedeelde sessie" start een nieuwe sessie voor het delen van schermen vanaf uw computer (naar studenten) terwijl uw iPad de inhoud van het computerscherm weergeeft (die u kunt annoteren) en de computer bedient
"Verbind 1 naar 1" start een sessie waarbij uw iPad de computer bestuurt, maar schakelt het delen van schermen met studenten niet in
"Deelnemen als organisator" wordt weergegeven als u al een deelsessie op de computer hebt uitgevoerd. Door vanaf uw iPad als host deel te nemen, kunt u het computerscherm vanaf uw iPad bekijken, bedienen en annoteren.

Je iPad zal de inhoud weergeven die op het scherm van je computer wordt getoond. Je kunt de computer vanaf je iPad bedienen met verschillende vingergebaren. Je kunt ook het scherm van het apparaat opnemen, het scherm annoteren (en de annotaties zullen verschijnen op je computer en projector als je aan het projecteren bent) en je kunt snapshots van het scherm maken (die worden opgeslagen in een map op je computerdesktop).
Hoe u een Splashtop Classroom-deelsessie start vanaf uw Android-apparaat
(Als je de Splashtop Classroom-app niet hebt geïnstalleerd, kun je deze downloaden via de Google Play Store door te zoeken naar Splashtop Classroom)
De app is beschikbaar voor Android-telefoons en -tablets.
Klik op het pictogram "Splashtop Classroom".

Opmerking: de schermafbeeldingen in dit gedeelte zijn van een Android-telefoon.
Klik op Leraar (of veeg in die richting)

Log op het scherm Host een sessie in met het Splashtop-account dat u gebruikt voor Splashtop Classroom op de computer en online. Mogelijk wordt u gevraagd om uw e-mail te verifiëren (klik op een link in uw e-mail) om de veiligheid te garanderen.
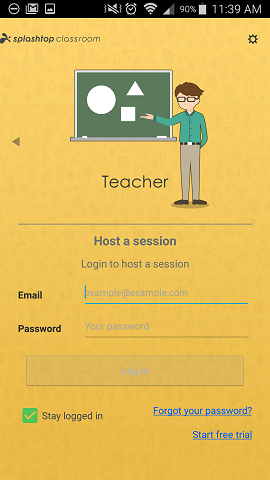
Tik op de docentcomputer waartoe u toegang wilt en klik op de knop voor het sessietype dat u wilt starten.
"organiseer een gedeelde sessie" start een nieuwe sessie voor het delen van schermen vanaf uw computer (uit voor studenten) terwijl uw Android-apparaat de inhoud van het computerscherm weergeeft (die u kunt annoteren) en de computer bedient
"Verbind 1 naar 1" start een sessie waarbij je Android-apparaat de computer bestuurt, maar het delen van schermen met studenten niet inschakelt
"Deelnemen als organisator" wordt weergegeven als u al een deelsessie op de computer hebt uitgevoerd. Door vanaf uw Android als host deel te nemen, kunt u het computerscherm vanaf uw apparaat bekijken en bedienen.

Uw Android-apparaat geeft de inhoud weer die wordt weergegeven op het scherm van uw computer. U kunt de computer vanaf uw Android-apparaat bedienen met verschillende vingerbewegingen. U kunt ook annotaties maken op het scherm (en de annotaties verschijnen op uw computer en projector als u projecteert) en u kunt snapshots van het scherm maken (die worden opgeslagen in een map op het bureaublad van uw computer).
Hoe u gebaren en annotatiebedieningen gebruikt tijdens een Splashtop Classroom-sessie voor het delen van schermen
U kunt deze bewegingen met twee vingers gebruiken om door de werkbalk te navigeren en deze te bedienen

Evenals deze andere vingergebaren.

Er zijn meerdere tools beschikbaar in de werkbalk bovenaan het scherm. Dit zijn de bedieningselementen die beschikbaar zijn op de iPad-versie.

Hieronder staan de bedieningselementen die beschikbaar zijn in de werkbalk van de Android-versie.
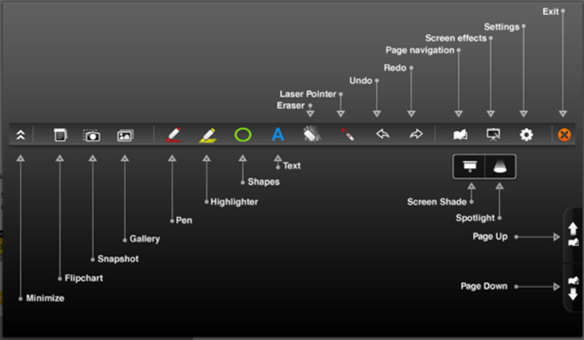
Er is ook een klein menu in de rechter benedenhoek van het scherm waar u toegang heeft tot extra menu-items en het toetsenbord en de annotatiewerkbalk kunt openen/ sluiten.

Wanneer u op de eerste knop klikt om de extra items op de onderste werkbalk te openen, zullen de items enigszins verschillen, afhankelijk van of u een iPad of Android-apparaat gebruikt.

Items in dit menu bevatten X om de sessie te verbreken,? voor een herinnering aan de standaard vingerbewegingen, REC voor schermopname (alleen iPad), lock/ cirkel voor het vergrendelen van de schermoriëntatie, 1-> 2 om van scherm te wisselen als u meerdere computermonitors, virtuele trackpad- en muisinstellingen gebruikt, op het scherm pijlknoppen (iPad) en geluid/ dempen (Android).
Hoe geef je schermbediening aan een leerling
Klik in Sessiebeheer op de stip "Beheer" naast de naam van de leerling. Dit geeft de geselecteerde student de mogelijkheid om te controleren en te annoteren. De controlestip en de naam van de leerling worden oranje gemarkeerd om aan te geven dat zij de controle hebben. Klik nogmaals op de stip om de controle terug te nemen.

Als u de sessie uitvoert vanaf een iPad of Android-tablet, klikt u op het persoonspictogram om de lijst met deelnemers te openen (aan de rechterkant van het scherm). U kunt op dezelfde manier een deelnemer selecteren en daar de controle geven.
Bekijk een voorbeeld van Splashtop Classroom in actie in deze video:

Maak uw klaslokaal interactief met Splashtop Classroom
In dit artikel hebben we gezien hoe u kunt beginnen met het delen en annoteren van uw computerscherm met Splashtop Classroom.
Splashtop Classroom werkt met Windows- en Mac-computers en u kunt bedienen en aantekeningen maken vanaf een iPad of Android-apparaat (Android-telefoon of -tablet).
Lees meer over Splashtop Classroom en ontvang een gratis proefperiode
Of ga door naar het volgende zelfstudiebericht: Splashtop Classroom - Hoe het werkt voor studenten




