Welkom bij Splashtop SOS. We helpen u op weg.
Wilt u een medewerker of klant met een mobiel apparaat ondersteunen? Met Splashtop kunt u snel beheerde remote assistentie bieden voor Windows-, Mac-, iOS- en Android-apparaten met de SOS-functie. Dit stelt IT-technici in staat om het scherm van een gebruiker in realtime te bekijken (en in veel gevallen te bedienen), ideaal voor het oplossen van problemen onderweg.
In deze handleiding laten we u zien hoe u een remote supportsessie start met de gratis Splashtop SOS app, die u kunt downloaden in de App Store en Google Play. De eindgebruiker start eenvoudig de app en deelt een sessiecode, zodat de technicus veilig verbinding kan maken en kan beginnen met assisteren.
Opmerking: ondersteuning voor mobiele apparaten is beschikbaar in Splashtop Remote Support en Splashtop Enterprise. De mogelijkheden voor afstandsbediening op Android verschillen per fabrikant. iOS-ondersteuning maakt realtime schermweergave mogelijk met begeleide hulp.
Dit is wat we in dit artikel behandelen om u op weg te helpen
Installeer en stel de Splashtop-app(s) in die u gaat gebruiken voor remote access
Start een remote access-sessie en bedien een computer op afstand
Gebruik uw mobiele apparaat om te navigeren en een externe computer te bedienen
Uw Splashtop-account online beheren (gebruikers in uw team en accountinstellingen beheren)
Installeer en stel de app(s) in die u gaat gebruiken voor remote access
Met Splashtop kunt u remote access-sessies uitvoeren vanaf uw computer (Windows of Mac) of vanaf een mobiel apparaat of tablet (iOS of Android).
Download en installeer om te beginnen de Splashtop Business-app
Toegang tot alle Splashtop Remote Support downloads.
Wanneer u de Splashtop Business app start, zorg er dan voor dat u inlogt met het e-mailadres en wachtwoord dat u heeft gebruikt bij het instellen van uw Splashtop account.
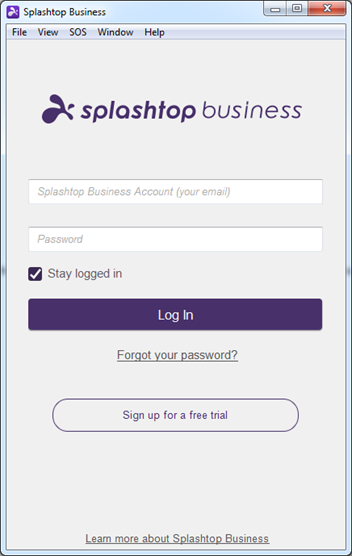
Start een remote access-sessie met Splashtop SOS
Maak uw Splashtop Business-app gereed om een sessie te starten
Start de Splashtop Business-app die u hierboven heeft geïnstalleerd (op uw Windows-, Mac-computer of iOS- of Android-apparaat).
Navigeer naar het SOS-gedeelte van de app
Klik op het SOS-icoon "+" of selecteer "SOS | Maak verbinding met de computer van de gebruiker' in het menu
U ziet een dialoogvenster "Verbinden met de computer van de gebruiker" waarin u de 9-cijferige code invoert die de gebruiker u geeft (in de onderstaande stappen)
Vraag uw gebruiker om de SOS-toegangsapp te downloaden en uit te voeren
Laat uw eindgebruiker naar de downloadlink voor de SOS-app gaan die wordt weergegeven in uw Splashtop-app (sos.splashtop.com of sos.splashtop.eu, afhankelijk van waar uw account zich bevindt) om klein programma of app te downloaden en u de 9-cijferige code te geven.
Houd er rekening mee dat de pagina automatisch hun besturingssysteem detecteert en hen de Windows- of Mac-download aanbiedt als ze achter een computer zitten of een mobiele app als ze op een mobiel apparaat of tablet werken.
Gebruiker start de app (op Windows en Mac)
De gebruiker gaat naar de webpagina en downloadt en start de app.
De gebruiker hoeft alleen de app te starten, er is geen installatieproces.
Er wordt een 9-cijferige code weergegeven.
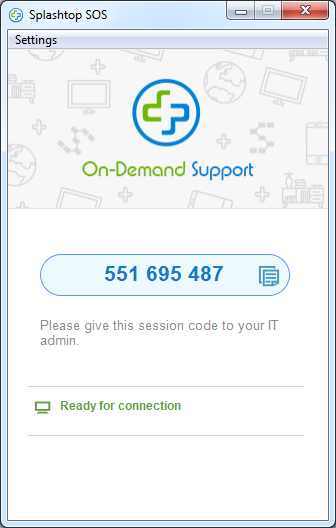
Ze geven u de code en u voert deze in uw Splashtop-app in (nadat u op het SOS+ -pictogram hebt geklikt) en daarmee begint de sessie.
U vindt enkele extra opties onder het Instellingen-menu.
Geluid – keuze om geluid alleen via de externe verbinding te laten horen, alleen op deze computer, of op beide
Beveiliging – Keuze om toestemming van de gebruiker te vragen wanneer iemand verbinding probeert te maken. De opties zijn Weigeren nadat het verzoek is verlopen, Toestaan nadat het verzoek is verlopen of Uit.
Geavanceerd - Heeft opties voor proxy-instellingen (geen proxy, automatisch, handmatig) en om server, gebruikersnaam en wachtwoord in te stellen
De gebruiker start de Android-app
Als de gebruiker de downloadpagina van de SOS-app bezoekt vanaf een Android-apparaat, wordt deze gevraagd de SOS Android-app te downloaden uit de Google Play Store. Ze kunnen, afhankelijk van hun telefoonfabrikant, ook worden gevraagd om een add-on te downloaden om bediening op afstand van dat type telefoon of tablet toe te voegen.
Nadat ze de app hebben geïnstalleerd en gestart, werkt alles hetzelfde. Ze geven u de code die wordt weergegeven in de app en u gebruikt die code in uw Splashtop-app om op afstand toegang te krijgen tot hun Android-apparaat en deze te bedienen.
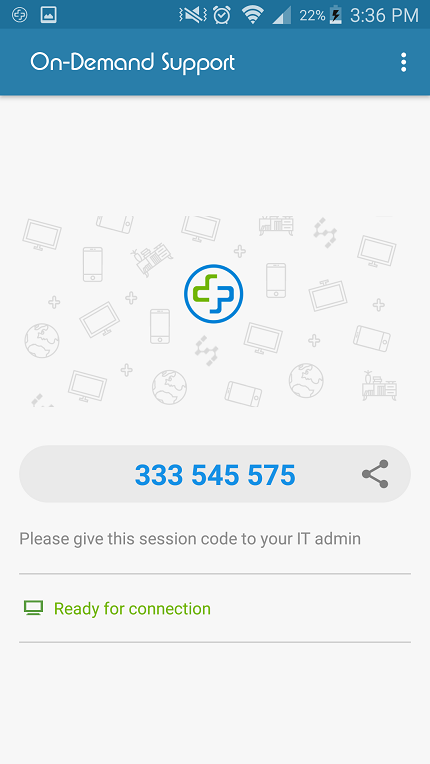
De optie: Maak verbinding als beheerder
Wanneer u een sessie start om toegang te krijgen tot een Windows-computer, is er een selectievakje waarin u de optie "Verbinden als beheerder" ziet. U wordt gevraagd om u aan te melden met een beheerdersaccount op de Windows-machine en u kunt dan activiteiten uitvoeren waarvoor beheerdersrechten vereist zijn.
Nadat u de 9-cijferige code heeft ingevoerd in het SOS-scherm van uw Splashtop-app, klikt u op de pijl om verbinding te maken en de remote access-sessie begint.
Hieronder wordt het scherm van de externe gebruiker weergegeven in een SOS-venster op het computerscherm van de technicus.
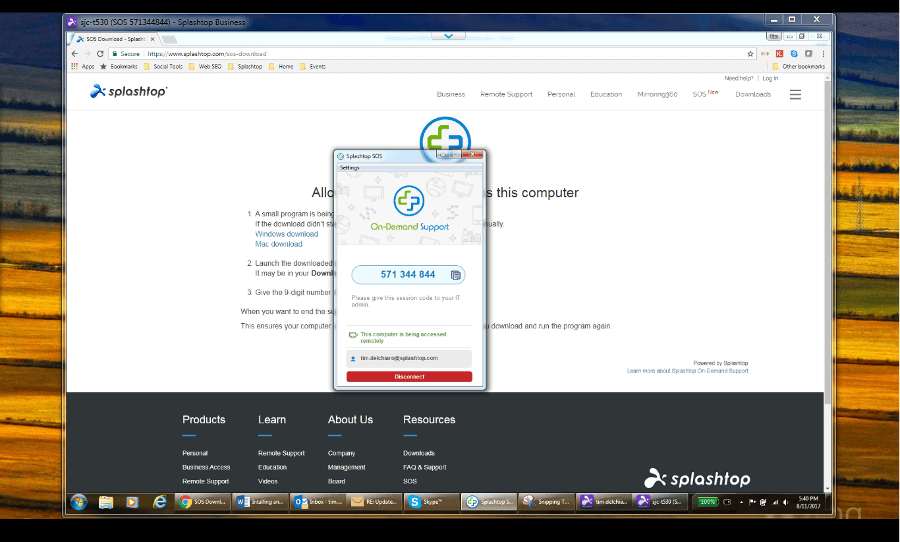
Wanneer u de sessie start, wordt het externe computerscherm geopend in een venster op uw computer. Binnen dat venster kunt u hun computer bedienen met uw muis en toetsenbord, net alsof u er echt achter zit.
Een vervolgkeuzemenu (de blauwe pijl naar beneden V bovenaan het scherm) geeft u toegang tot extra bedieningsopties.
Wanneer u klaar bent, kunt u het venster sluiten om de sessie te beëindigen. De externe gebruiker kan in de app ook op de knop 'Verbinding verbreken' klikken om de sessie te beëindigen.
Hoe krijgt u toegang tot en kunt u een computer op afstand bedienen vanaf een mobiel apparaat met SOS
Het starten van een sessie vanaf een mobiel apparaat lijkt sterk op het starten vanaf een computer. Tik op de Splashtop Business-app op uw apparaat, om de app te starten (in dit geval een iPad).
Zoek naar het "+" SOS-icoon wanneer u de app start en tik erop. U krijgt een scherm te zien dat er zo uitziet, waar u de 9-cijferige code van de gebruiker invoert.
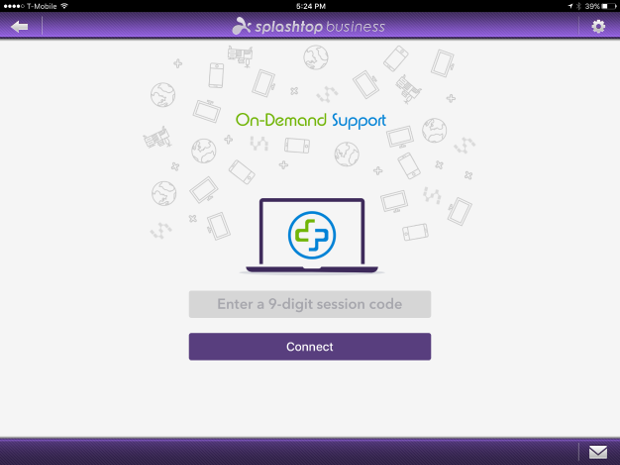
Op mobiele apparaten is de ervaring van het bedienen van de externe computer een beetje anders dan wanneer u op een computer werkt, omdat u geen muis heeft.
Op het beginscherm (let op het externe pc-scherm op de achtergrond), ziet u een overlay met uitleg over enkele vingerbewegingen die u kunt gebruiken om op het computerscherm te navigeren in plaats van een muis te gebruiken.
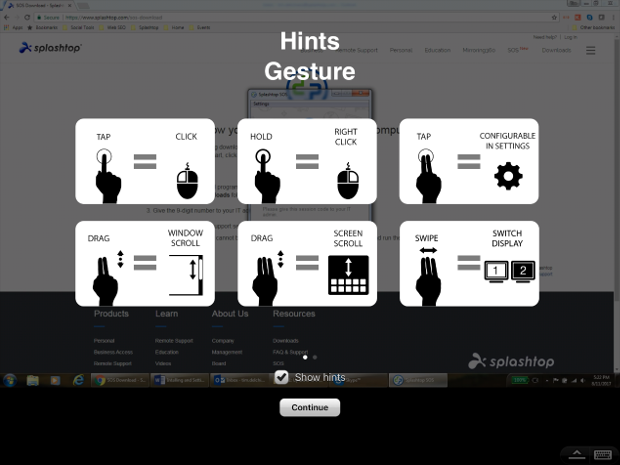
Klik op Doorgaan om de hints te verbergen en het externe computerscherm te bekijken.
In de rechterbenedenhoek van uw scherm bevinden zich bedieningselementen om de werkbalk te openen en toegang te krijgen tot het toetsenbord op het scherm.

Als u klikt om de werkbalk te openen, zijn er een aantal opties voor u beschikbaar.
Sessie beëindigen
Toon herinnering voor vingergebaren
Schermrotatie vergrendelen/ontgrendelen
Virtueel trackpad en muisinstellingen
Wissel van monitor
FPS-kwaliteitsinstellingen
Bediening op het scherm
En de pijl-omlaag aan de rechterkant verbergt de werkbalk.

Als u klaar bent met de sessie, klikt u gewoon op de knop Sessie beëindigen aan de linkerkant van de werkbalk onderaan.
En dat is het. Uw remote access-sessie is voltooid!
Hoe krijgt u toegang tot en kunt u een Android-device vanaf uw computer bedienen
Klik hier voor een blogpost over remote access en bediening van Android-apparaten met SOS
Beheer uw Splashtop account online
Ga naar uw Splashtop-webconsole om uw account te beheren.
Rechtsboven heeft u toegang tot uw accountgegevens en abonnementen.
Gebruik de knop "Technici uitnodigen" om extra technici uit te nodigen voor uw account. Houd er rekening mee dat elke SOS-licentie 1 technicus tegelijk SOS mag gebruiken. Wanneer u vijf licenties heeft, dan kunnen vijf mensen uit uw lijst met technici tegelijkertijd gebruik maken van SOS.
De lijst "Huidige sessies" toont u de lopende sessies onder uw account.
Met het veld "Sessiecode" en de knop "Verbinden" kunt u de 9-cijferige code invoeren van de computer of het apparaat van de gebruiker waartoe u toegang wilt. Als u op de knop "Verbinden" klikt, wordt de originele Splashtop-app op uw computer of mobiele apparaat geopend met de sessiecode opgeladen en kunt u de sessie starten vanuit de app. Het uitvoeren van externe ondersteuningssessies vanuit een webbrowser wordt niet ondersteund.

In dit artikel hebben we gezien hoe u Splashtop SOS kunt instellen.
U heeft de Splashtop Business-app geïnstalleerd die de technicus gebruikt en op het +SOS-pictogram geklikt om een SOS-sessie te starten
We gaven de externe gebruiker instructies om de SOS-app te downloaden en te starten en gaven de technicus het 9-cijferige nummer
Vervolgens zagen we hoe de technicus dat nummer invoert in zijn app en op afstand toegang kan krijgen tot het apparaat van de gebruiker en het kan bedienen
En tot slot hebben we gezien hoe u uw SOS-account online kunt beheren, inclusief het beheren van meerdere technici onder één account




