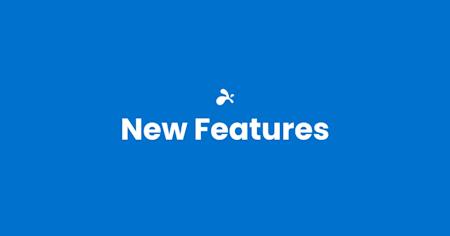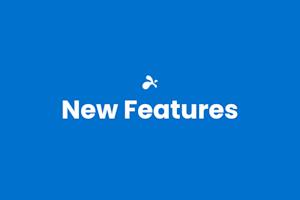Neue Versionen der Splashtop Business-Apps für Windows und Mac und dem entsprechenden Splashtop Streamer für Windows und Mac sind ab 21. Januar 2019 erhältlich.
Zu den neuen Funktionen in 3.3.0.0 gehören:
Dateiübertragung per Drag-and-Drop
Dateiübertragung kopieren und einfügen (nur Windows)
Stark verbesserte Dateiübertragungsgeschwindigkeit
Übertrage Dateien, ohne eine Fernzugriffssitzung zu starten
UX-Verbesserungen bei der Dateiübertragung
Sitzungsaufzeichnung
Geplanter Neustart (nur in Remote Support Premium)
Benachrichtigungen für Windows-Ereignisse (nur in Remote Support Premium)
macOS Mojave Darkmode-Unterstützung
Sofern nicht anders angegeben, sind diese neuen Funktionen mit den folgenden Abonnements verfügbar: Splashtop Business Access (Solo, Pro), Splashtop Remote Support (Plus, Premium), Splashtop SOS (Standard mit Handy, SOS+10, SOS Unlimited). Sie sind nicht in älteren Ausgaben von Business Access oder SOS enthalten.
Laden Sie die neue Version 3.3.0.0 jetzt herunter oder warten Sie auf ein Auto-Updates
Diese neue Version ist zunächst zum direkten Download über die Windows-App, die Windows-Portable-App, die Mac-App, den Windows-Streamer, den Mac-Streamer oder über die Option „Nach Updates suchen“ verfügbar. Automatische Updates für die Apps werden in der ersten Woche eingeführt. Nach ein paar Wochen werden automatische Streamer-Updates veröffentlicht. Wenn Sie die neuen Funktionen nicht nutzen möchten, müssen Sie Ihre Streamer nicht manuell aktualisieren. Denken Sie jedoch daran, dass einige neue Funktionen erst funktionieren, wenn der Streamer aktualisiert ist.
Weitere Informationen zu den neuen Funktionen
Dateiübertragung per Drag-and-Drop
Übertragen Sie Dateien schnell und einfach zwischen Computern mit dem neuen Drag-and-Drop-Dateitransfer. Anstatt den Dateitransfer-Dialog zu öffnen, übertragen Sie Dateien, indem Sie mit Ihrer Maus oder Ihrem Trackpad eine Datei oder eine Gruppe von Dateien von Ihrem lokalen Computer auswählen und auf einen Zielort auf dem Bildschirm des Remote-Computers in Ihrem Fernzugriffssitzungsfenster ziehen.
Sie können Dateien auch in die andere Richtung kopieren, indem Sie diese vom Remote-Computer in einen Ordner oder Desktop Ihres lokalen Computers ziehen.
Tipp: Wenn Sie Dateien von einem Remote-Computer auf Ihren lokalen Windows-Computer ziehen, halten Sie die Maustaste im Zielordner eine Sekunde lang gedrückt, bis sich der Mauszeiger von einem Pfeil zum Symbol für die Dateikopie ändert, und lassen Sie diese dann los, um die Dateien zu kopieren.
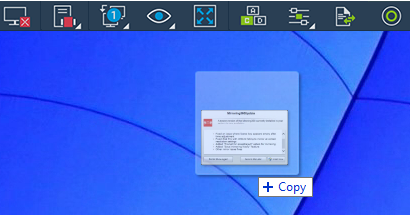
Dateiübertragung kopieren und einfügen (nur Windows)
Wenn Sie unter Windows arbeiten, können Sie jetzt Dateien per Kopieren und Einfügen übertragen. Gehen Sie einfach in Ihren Quelldateiordner und kopieren Sie die Datei in die Zwischenablage (mit Strg-C oder Strg-Einfg). Navigieren Sie dann zum Zielordner auf dem anderen Computer und fügen Sie die Datei ein (mit Strg-V oder Umschalt-Einfügen). Dies funktioniert in beide Richtungen zwischen dem lokalen und dem entfernten Computer.
Schnelle Dateiübertragung
Wir haben die Dateiübertragung von Grund auf neu aufgebaut, und die neue Version ist erheblich schneller. Unsere Tests haben bis zu 5x schnellere Geschwindigkeiten ergeben. Die Geschwindigkeitsverbesserungen werden am deutlichsten bei schnellen Internetverbindungen.
Übertrage Dateien, ohne eine Fernzugriffssitzung zu starten
Jetzt können Sie Dateien zwischen einem lokalen und einem entfernten Computer übertragen, ohne eine Fernsitzung zu starten. Klicken Sie einfach auf die Schaltfläche Dateiübertragung neben dem Computernamen in Ihrer aktualisierten Splashtop-Anwendung, um zu beginnen.
UX-Verbesserungen bei der Dateiübertragung
Zu den weiteren Verbesserungen im neuen Dateiübertragungssystem gehören ein größenveränderbares Dateiübertragungsfenster, eine Verknüpfung zum Download-Ordner und mehr.
Sitzungsaufzeichnung
Jetzt können Sie Fernsitzungen aufzeichnen. Verwenden Sie die neue Schaltfläche Sitzungsaufzeichnung in der oberen Bildschirm-Steuerungsleiste Ihres Fernzugriffsfensters, um die Aufzeichnung zu starten und zu stoppen.

Die Aufzeichnungsdateien werden auf Ihrem lokalen Computer im Ordner Documents/Splashtop Business gespeichert. Sie werden im WebM-Mediendateiformat unter Windows oder im mp4-Format auf Mac gespeichert, damit sie auf Ihrem Computer problemlos angezeigt werden können. Der Dateiname (z.B. Splashtop_Recording_20190116_154246_sjc-ai_01.webm) enthält den Namen des Computers, mit dem Sie sich verbunden haben, sowie Datum und Uhrzeit, sodass Sie bestimmte Aufzeichnungen leicht auffinden können. Die Dateien sind nur Videoaufzeichnungen (keine Audioaufzeichnungen).
Hinweis: Diese Funktion ist nicht in Remote Support Basic oder Business Access Solo enthalten. Führe ein Upgrade auf Remote Support Plus, Remote Support Premium oder Business Access Pro durch, um diese und andere erweiterte Funktionen zu erhalten.
Geplanter Neustart (nur in Remote Support Premium)
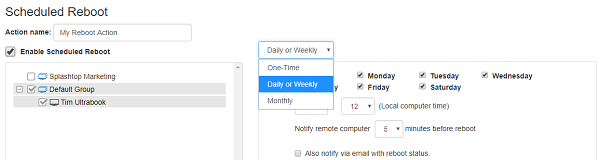
Erstelle, plane, überwache und führe Systemneustartaufgaben auf einem oder mehreren Remote-Computern aus.
Benachrichtigungen für Windows-Ereignisse (nur in Remote Support Premium)
Überwachen Sie Windows-Ereignisprotokolle, indem Sie Alarme einrichten. Ein Alarm wird generiert, wenn die Kriterien eines Ereignisprotokolls mit den vom Administrator festgelegten Auslösern übereinstimmen.
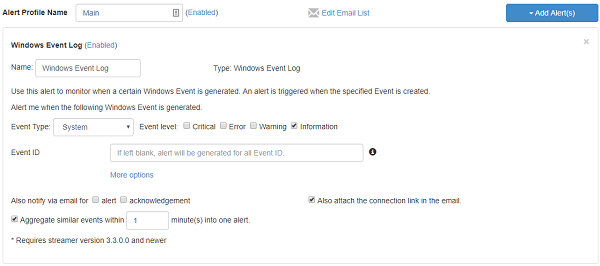
macOS Mojave Darkmode-Unterstützung
Eingabefelder, die zuvor im Dunkelmodus von macOS Mojave schwieriger zu erkennen waren, sind jetzt leicht sichtbar.