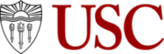Acesso a Computadores de Laboratórios Remotos para Estudantes e Professores
Habilite os alunos a acessarem aos laboratórios informáticos a qualquer momento a partir de qualquer dispositivo. Splashtop Enterprise com Laboratórios Remotos é a ferramenta de melhor valor de suporte e acesso a PCs remotos para instituições educacionais.

Acesso de Alto Desempenho a Computadores no Campus
O software Splashtop permite aos alunos acessarem e controlarem remotamente os computadores no local a partir dos seus próprios dispositivos (computadores Windows ou Mac, Chromebooks, iPads, tablets Android, e mais). Uma vez conectados, eles verão a tela do computador remoto no seu próprio dispositivo e poderão usar qualquer aplicação ou arquivo como se estivessem no laboratório do campus.
Aumente a equidade digital na educação
Os computadores de laboratório nas instituições de ensino fornecem frequentemente acesso a software especializado como Adobe Creative Suite, AutoDesk e Unity. No entanto, nem todos os alunos podem visitar laboratórios de informática depois das aulas devido aos esportes, emprego ou outros compromissos. Os laboratórios remotos permitem aos alunos se conectarem aos computadores de laboratório a partir dos seus dispositivos pessoais, incluindo os Chromebooks, em qualquer momento.
Benefícios Chave
- Os alunos desfrutam de acesso remoto e de alta performance a qualquer momento a poderosos dispositivos do campus que executam software especializado.
- Obtenha um ROI maior em licenças de software caras, tornando os seus computadores de laboratório disponíveis para estudantes remotos e fora do horário de funcionamento do campus.
- Corte custos associados à compra de software especializado para cada dispositivo estudantil.
- Fomente a equalidade e a inclusão fornecendo acesso aos recursos de computação do campus a qualquer hora e em qualquer lugar.
Escolhida pelas principais instituições educacionais para suas necessidades de acesso remoto