Ecco alcuni esempi illustrati di come funziona Splashtop Classroom una volta configurato. Se non hai ancora Splashtop Classroom, puoi iniziare con una prova gratuita su .
Le informazioni sull'esperienza degli insegnanti Splashtop Classroom di seguito includono:
Come avviare una sessione di condivisione di Splashtop Classroom dal computer
Come avviare una sessione di condivisione Splashtop Classroom dal tuo iPad
Come avviare una sessione di condivisione Splashtop Classroom dal tuo dispositivo Android
Come utilizzare i controlli di annotazione durante una sessione
Splashtop Classroom consente agli insegnanti di condividere desktop e applicazioni. Una volta connessi, gli studenti possono visualizzare, controllare e annotare i contenuti della lezione direttamente dai propri dispositivi. Splashtop Classroom è perfetto per insegnanti e istruttori che vogliono coinvolgere l'intera stanza!
Come avviare una sessione di condivisione di Splashtop Classroom dal computer
Esegui lo Streamer Splashtop o fai clic sull'icona Splashtop Streamer per aprirlo. In Windows, l'icona si trova nell'area di notifica di Windows nell'angolo in basso a destra dello schermo. Potrebbe essere necessario fare clic sull'icona freccia verso l'alto vicino all'angolo in basso a sinistra dello schermo per trovarla tra le icone aggiuntive.
Quando lo streamer si apre, fai clic sulla scheda «Condivisione» lungo il lato sinistro.

Regola le impostazioni desiderate per la sessione e fai clic sul pulsante Avvia condivisione.
Questo mostrerà il gestore di sessione.
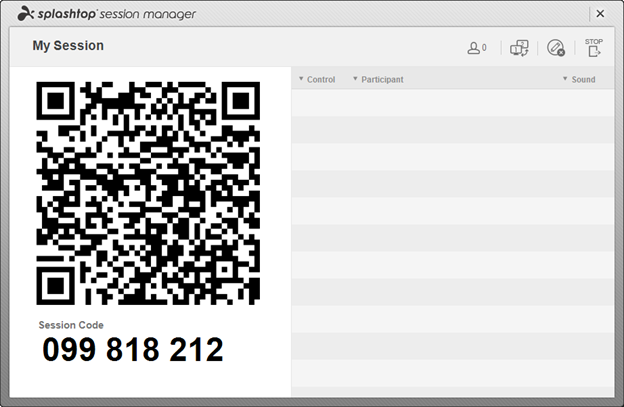
Gli studenti possono ora iscriversi scansionando il codice QR sullo schermo (o sullo schermo su cui si sta proiettando), oppure possono inserire il codice di sessione a nove cifre nell'app Splashtop sui loro dispositivi.
Come avviare una sessione di condivisione Splashtop Classroom dal tuo iPad
(Se non hai installato l'app Splashtop Classroom, puoi ottenerla dall' App Store cercando Splashtop Classroom)
L'app è disponibile per iPad. Gli iPhone non sono supportati.
Fare clic sull'icona «Splashtop Classroom»

Fai clic su Insegnante (o scorri in quella direzione)

Nella schermata Host a Session, accedere con l'account Splashtop utilizzato per Splashtop Classroom sul computer e online. Ti potrebbe essere richiesto di autenticare la tua email (fai clic su un link nella tua email) per garantire la sicurezza.

Toccare il computer docente a cui si desidera accedere e fare clic sul pulsante relativo al tipo di sessione che si desidera avviare.
«Ospita una sessione condivisa» avvia una nuova sessione di condivisione dello schermo dal computer (agli studenti) mentre l'iPad visualizza il contenuto dello schermo del computer (che puoi annotare) e controlla il computer
«Connetti 1 a 1» avvia una sessione con il tuo iPad che controlla il computer ma non attiva la condivisione dello schermo con gli studenti
Se si dispone già di una sessione di condivisione in esecuzione sul computer, verrà visualizzato «Partecipa come host». L'iscrizione come host dal tuo iPad ti permetterà di visualizzare, controllare e annotare lo schermo del computer dal tuo iPad.

Il tuo iPad mostrerà il contenuto visualizzato sullo schermo del tuo computer. Sarai in grado di controllare il computer dal tuo iPad usando vari gesti delle dita. Sarai anche in grado di registrare lo schermo del dispositivo, annotare lo schermo (e le annotazioni appariranno sul tuo computer e proiettore se stai proiettando) oltre a poter scattare istantanee dello schermo (che verranno salvate in una cartella sul desktop del tuo computer).
Come avviare una sessione di condivisione di Splashtop Classroom dal tuo dispositivo Android
(Se non hai installato l'app Splashtop Classroom, puoi ottenerla dal Google Play Store cercando Splashtop Classroom)
L'app è disponibile per telefoni e tablet Android.
Fare clic sull'icona «Splashtop Classroom»

Nota: gli screenshot in questa sezione provengono da un telefono Android.
Fai clic su Insegnante (o scorri in quella direzione)

Nella schermata Host a Session, accedere con l'account Splashtop utilizzato per Splashtop Classroom sul computer e online. Ti potrebbe essere richiesto di autenticare la tua email (fai clic su un link nella tua email) per garantire la sicurezza.
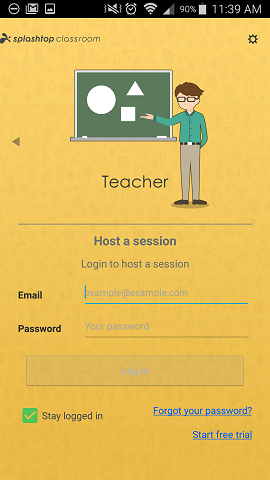
Toccare il computer docente a cui si desidera accedere e fare clic sul pulsante relativo al tipo di sessione che si desidera avviare.
«Ospita una sessione condivisa» avvia una nuova sessione di condivisione dello schermo dal tuo computer (agli studenti) mentre il tuo dispositivo Android visualizza il contenuto dello schermo del computer (che puoi annotare) e controlla il computer
«Connetti 1 a 1» avvia una sessione con il tuo dispositivo Android che controlla il computer ma non attiva la condivisione dello schermo con gli studenti
Se si dispone già di una sessione di condivisione in esecuzione sul computer, verrà visualizzato «Partecipa come host». L'iscrizione come host dal tuo Android ti permetterà di visualizzare e controllare lo schermo del computer dal tuo dispositivo.

Il tuo dispositivo Android visualizzerà i contenuti mostrati sullo schermo del computer. Potrai controllare il computer dal tuo dispositivo Android utilizzando vari gesti delle dita. Potrai anche annotare lo schermo (e le annotazioni appariranno sul computer e sul proiettore se stai proiettando) e potrai scattare istantanee dello schermo (che verranno salvate in una cartella sul desktop del computer).
Come utilizzare i gesti e i controlli di annotazione durante una sessione di condivisione dello schermo di Splashtop Classroom
È possibile utilizzare questi gesti a due dita per navigare e controllare la barra degli strumenti

Così come questi altri gesti delle dita.

Ci sono diversi strumenti disponibili nella barra degli strumenti nella parte superiore dello schermo. Questi sono i controlli disponibili nella versione iPad.

Di seguito sono riportati i controlli disponibili nella barra degli strumenti sulla versione Android.
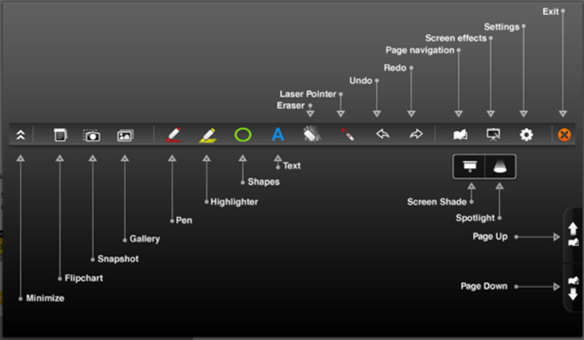
C'è anche un piccolo menu nell'angolo in basso a destra dello schermo dove è possibile accedere a voci di menu aggiuntive e aprire/chiudere la tastiera e la barra degli strumenti delle annotazioni.

Quando fai clic sul primo pulsante in alto, apri gli elementi aggiuntivi nella barra degli strumenti in basso, gli elementi saranno leggermente diversi a seconda che tu stia utilizzando un iPad o un dispositivo Android.

Le voci di questo menu includono X per disconnettere la sessione,? per un promemoria dei gesti standard delle dita, REC per la registrazione dello schermo (solo iPad), blocco/cerchio per bloccare l'orientamento dello schermo, 1->2 per cambiare schermo se si utilizzano più monitor di computer, trackpad virtuale e impostazioni del mouse, controlli freccia su schermo (iPad) e suono/mute ( Android).
Come dare il controllo dello schermo a uno studente
In Gestione sessioni, fai clic sul punto «Controllo» accanto al nome dello studente. Questo darà allo studente selezionato la possibilità di controllare e annotare. Il punto di controllo e il nome dello studente saranno evidenziati in arancione per indicare che hanno il controllo. Per riprendere il controllo, fare nuovamente clic sul punto.

Se stai eseguendo la sessione da un iPad o tablet Android, fai clic sull'icona della persona per aprire l'elenco dei partecipanti (sul lato destro dello schermo). Allo stesso modo è possibile selezionare un partecipante e dare il controllo lì.
Guarda un esempio di Splashtop Classroom in azione in questo video:

Rendi la tua classe interattiva con Splashtop Classroom
In questo articolo abbiamo visto come iniziare a condividere e annotare lo schermo del tuo computer con Splashtop Classroom.
Splashtop Classroom funziona con computer Windows e Mac e puoi controllare e annotare da un iPad o un dispositivo Android (telefono o tablet Android).
Scopri di più su Splashtop Classroom e ottieni una prova gratuita
Oppure continua con il prossimo tutorial: Splashtop Classroom - Come funziona per gli studenti




