Ti diamo il benvenuto a Splashtop SOS. Prepariamoci per la configurazione.
Hai bisogno di aiutare un dipendente o un cliente che sta usando un dispositivo mobile? Con Splashtop, puoi fornire rapidamente assistenza remota supervisionata a qualsiasi dispositivo Windows, Mac, iOS e Android usando la funzione SOS. Questa funzione permette ai tecnici IT di vedere (e, in molti casi, controllare) lo schermo di un utente in tempo reale, il che è perfetto per risolvere i problemi quando non sei in ufficio.
In questa guida ti mostreremo come avviare una sessione di supporto remoto utilizzando l'app gratuita Splashtop SOS, disponibile per il download su App Store e Google Play. L'utente finale deve semplicemente lanciare l'app e condividere un codice di sessione, consentendo al tecnico di connettersi in modo sicuro e iniziare l'assistenza.
Nota: il supporto remoto per dispositivi mobili è disponibile in Splashtop Remote Support e Splashtop Enterprise. Le funzionalità di controllo remoto su Android variano a seconda del produttore del dispositivo. Il supporto iOS consente la visualizzazione dello schermo in tempo reale con assistenza guidata.
Ecco cosa parleremo in questo articolo per iniziare
Installa e configura le app Splashtop che utilizzerai per eseguire l'accesso remoto
Avviare una sessione di accesso remoto e controllare un computer remoto
Utilizzare il dispositivo mobile per navigare e controllare un computer remoto
Installa e configura le app che utilizzerai per eseguire l'accesso remoto
Con Splashtop, puoi eseguire sessioni di accesso remoto dal tuo computer (Windows o Mac) o da un dispositivo mobile o tablet (iOS o Android).
Inizia scaricando e installando l'app Splashtop Business
Accedi a tutti i download di Splashtop Remote Support.
Quando avvii l'app Splashtop Business, assicurati di accedere con l'indirizzo email e la password che hai utilizzato durante la configurazione del tuo account Splashtop.
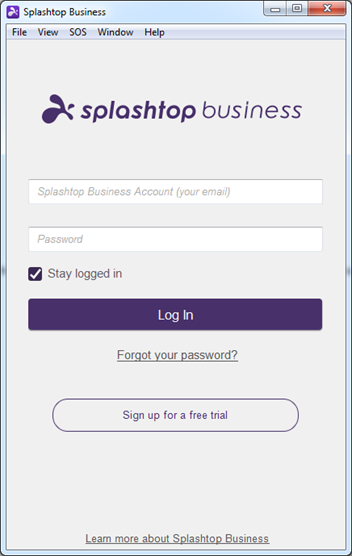
Avvia una sessione di accesso remoto con Splashtop SOS
Prepara la tua app Splashtop Business per iniziare una sessione
Esegui l'app Splashtop Business installata sopra (su Windows, Mac o dispositivo iOS o Android).
Passare all'area SOS dell'app
Fare clic sull'icona "+" SOS o selezionare "SOS | Connetti al computer dell'utente" dal menu
Verrà visualizzata una finestra di dialogo «Connetti al computer dell'utente» in cui verrà inserito il codice a 9 cifre fornito dall'utente (nei passaggi seguenti)
Chiedi all'utente di scaricare ed eseguire l'app di accesso SOS
Chiedi all'utente finale di seguire il link per il download dell'app SOS visualizzato nella tua app Splashtop (sos.splashtop.com o sos.splashtop.eu, a seconda di dove si trova il tuo account) per scaricare ed eseguire un piccolo programma o un'applicazione e fornirti il codice di 9 cifre.
Si noti che la pagina rileverà automaticamente il proprio sistema operativo e offrirà loro il download di Windows o Mac se si trovano su un computer o un'app mobile se si trovano su un dispositivo mobile o tablet.
L'utente esegue l'app (su Windows e Mac)
L'utente passa alla pagina web e scarica ed esegue l'app.
L'utente deve solo eseguire l'app, non c'è alcun processo di installazione.
Viene visualizzato un codice a 9 cifre.
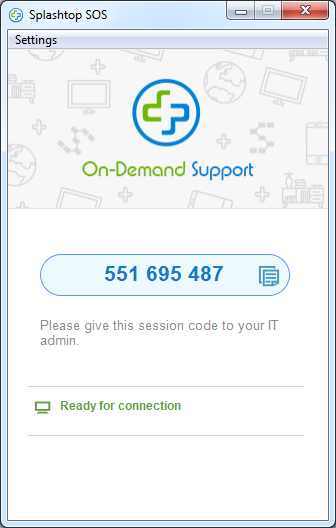
Ti danno il codice e lo inserisci nella tua app Splashtop (dopo aver fatto clic sull'icona SOS +) e che avvia la sessione.
Ci sono alcune opzioni aggiuntive nel menu Impostazioni.
Suono: consente di emettere audio solo tramite la connessione remota, solo su questo computer o entrambi
Sicurezza: scegliere se richiedere l'autorizzazione all'utente quando un utente tenta di connettersi. Le opzioni sono Rifiuta dopo la scadenza della richiesta, Consenti dopo la scadenza della richiesta o Disattivata.
Avanzamento — Ha opzioni di impostazioni proxy (No proxy, Auto, Manuale) e per impostare Server, Nome utente e Password
L'utente esegue l'app Android
Se l'utente visita la pagina di download dell'app SOS da un dispositivo Android, viene richiesto di scaricare l'app SOS Android dal Google Play Store. È inoltre possibile che venga richiesto di scaricare un componente aggiuntivo in base al produttore del telefono per aggiungere il controllo remoto di quel tipo di telefono o tablet.
Dopo aver installato ed eseguito l'app, l'esperienza è la stessa. Ti danno il codice visualizzato nell'app e tu lo usi nella tua app Splashtop per accedere e controllare in remoto il loro dispositivo Android.
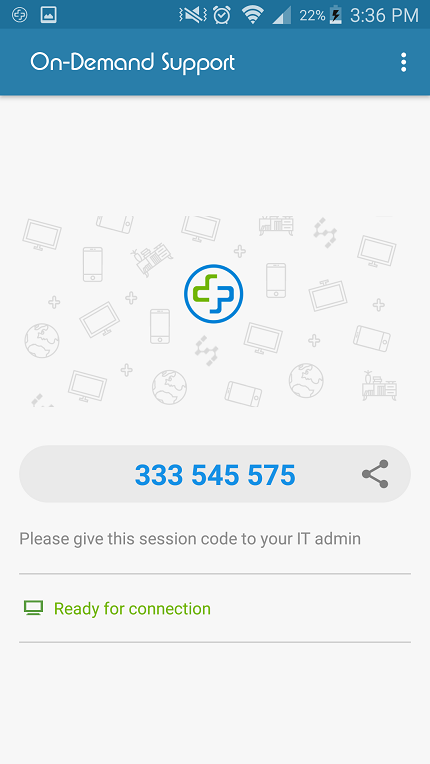
Opzione Connetti come amministratore
Quando si avvia una sessione per accedere a un computer Windows, c'è una casella di controllo in cui si ha l'opzione «Connetti come amministratore». Verrà richiesto di accedere con un account amministratore sul computer Windows e sarà quindi possibile eseguire attività che richiedono privilegi di amministratore.
Dopo aver inserito il codice a 9 cifre nella schermata SOS dell'app Splashtop, fai clic sulla freccia per connetterti e inizierà la sessione di accesso remoto.
Di seguito è riportata la schermata del computer dell'utente remoto visualizzata in una finestra SOS sullo schermo del computer del tecnico.
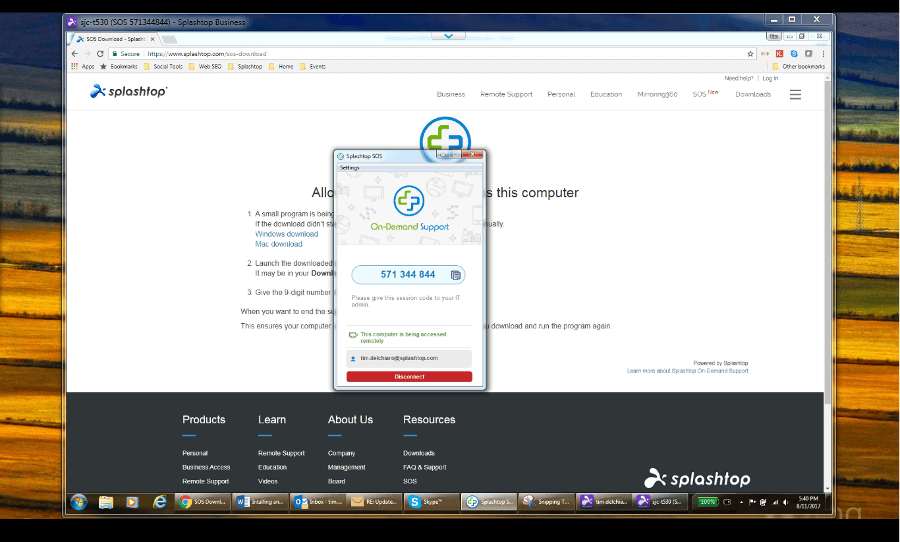
Quando si avvia la sessione, la schermata del computer remoto si aprirà in una finestra del computer. All'interno di quella finestra, puoi controllare il loro computer con il mouse e la tastiera proprio come se fossi seduto davanti ad esso.
Un menu a discesa (la freccia blu verso il basso V nella parte superiore dello schermo) consente di accedere a opzioni di controllo aggiuntive.
Al termine, è possibile chiudere la finestra per terminare la sessione oppure l'utente remoto può fare clic sul pulsante Disconnetti nell'app di accesso per terminare la sessione.
Come accedere e controllare lo schermo di un computer remoto da un dispositivo mobile utilizzando SOS
L'avvio della sessione da un dispositivo mobile è molto simile all'avvio da un computer. Tocca per eseguire l'app Splashtop Business sul tuo dispositivo (in questo caso un iPad).
Cerca l'icona SOS ""+ quando avvii l'app e tocca l'icona. Vedrai una schermata simile a questa in cui inserisci il codice di 9 cifre dell'utente.
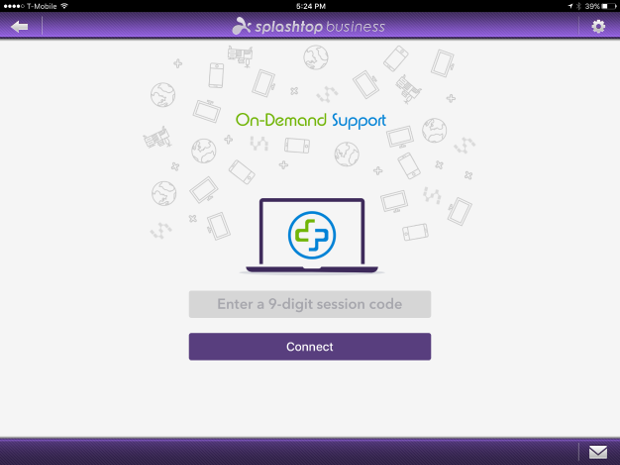
Sui dispositivi mobili, l'esperienza di controllo del computer remoto è leggermente diversa rispetto a quando si lavora su un computer perché non si dispone di un mouse.
Nella schermata iniziale (nota lo schermo remoto del PC in background), vedrai una sovrapposizione che spiega alcuni dei gesti delle dita che puoi usare per navigare sullo schermo del computer al posto dell'utilizzo del mouse.
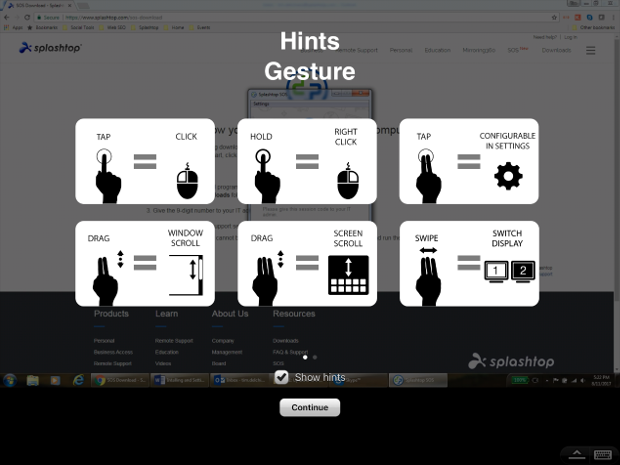
Fare clic su Continua per nascondere i suggerimenti e visualizzare lo schermo del computer remoto.
Nell'angolo in basso a destra dello schermo sono presenti i controlli per aprire la barra degli strumenti e accedere alla tastiera su schermo.

Se si fa clic per aprire la barra degli strumenti, saranno disponibili diverse opzioni.
Termina sessione
Mostra promemoria dei gesti delle dita
Blocca/sblocca la rotazione dello schermo
Impostazioni del trackpad virtuale e del mouse
Interruttore monitor
Impostazioni qualità FPS
Controlli su schermo
E il pulsante freccia giù a destra nasconde la barra degli strumenti.

Al termine della sessione, fai clic sul pulsante Termina sessione a sinistra della barra degli strumenti del piè di pagina.
E questo è tutto. La sessione di accesso remoto è completa!
Come accedere e controllare un dispositivo Android dal computer
Clicca qui per un post sul blog sull'accesso remoto e il controllo dei dispositivi Android con SOS
Gestisci il tuo account Splashtop online
Vai alla tua console web Splashtop per gestire il tuo account.
In alto a destra puoi accedere alle informazioni del tuo account e agli abbonamenti.
Usa il pulsante «Invita tecnici» per invitare tecnici aggiuntivi al tuo account. Ricorda che ogni licenza di Remote Support consente a 1 tecnico alla volta di utilizzare SOS. Se disponi di cinque licenze, cinque persone della tua lista di tecnici possono utilizzare SOS contemporaneamente.
L'elenco «Sessioni correnti» mostra le sessioni attualmente in esecuzione con il tuo account.
Il campo «Codice sessione» e il pulsante Connetti consentono di inserire il codice a 9 cifre dal computer o dal dispositivo dell'utente a cui si desidera accedere. Facendo clic sul pulsante Connetti si aprirà l'app nativa Splashtop sul computer o dispositivo mobile con il codice di sessione caricato e sarà possibile avviare la sessione dall'app. L'esecuzione di sessioni di supporto remoto da un browser Web non è supportata.

In questo articolo, abbiamo visto come impostare con Splashtop SOS.
Hai installato l'app Splashtop Business utilizzata dal tecnico e hai cliccato sull'icona +SOS per avviare una sessione SOS
Abbiamo dato all'utente remoto le istruzioni per scaricare ed eseguire l'app SOS e dare al tecnico il numero di 9 cifre
Poi abbiamo visto come il tecnico inserisce il numero nella propria app e può accedere da remoto per controllare il dispositivo dell'utente.
Infine, abbiamo visto come gestire il tuo account SOS online, inclusa la gestione di più tecnici con un unico account




