Aquí hay algunos ejemplos ilustrados de cómo funciona Splashtop Classroom una vez que lo haya configurado. Si aún no tiene Splashtop Classroom, puede comenzar con una prueba gratuita .
La información sobre la experiencia de los profesores con Splashtop Classroom incluye:
Cómo iniciar una sesión de intercambio de Splashtop Classroom desde tu ordenador
Cómo iniciar una sesión para compartir Splashtop Classroom desde tu iPad
Cómo iniciar una sesión de uso compartido de Splashtop Classroom desde su dispositivo Android
Splashtop Classroom permite a los profesores compartir su escritorio y aplicaciones. Una vez conectados, los estudiantes pueden ver, controlar y anotar sobre el contenido de la lección directamente desde sus propios dispositivos. ¡Splashtop Classroom es perfecto para los profesores e instructores que quieren comprometer a toda la sala!
Cómo iniciar una sesión de intercambio de Splashtop Classroom desde tu ordenador
Ejecute Splashtop Streamer o haga clic en el icono de Splashtop Streamer para abrirlo. En Windows, el ícono se encuentra en la bandeja de Windows en la esquina inferior derecha de la pantalla. Es posible que deba hacer clic en el ícono de la flecha hacia arriba cerca de la esquina inferior izquierda de la pantalla para encontrarlo entre los íconos adicionales.
Cuando se abra el streamer, haz clic en la pestaña "Compartir" en el lado izquierdo.

Ajuste cualquier configuración que desee para la sesión y haga clic en el botón Comenzar a compartir.
Esto mostrará el administrador de sesión.
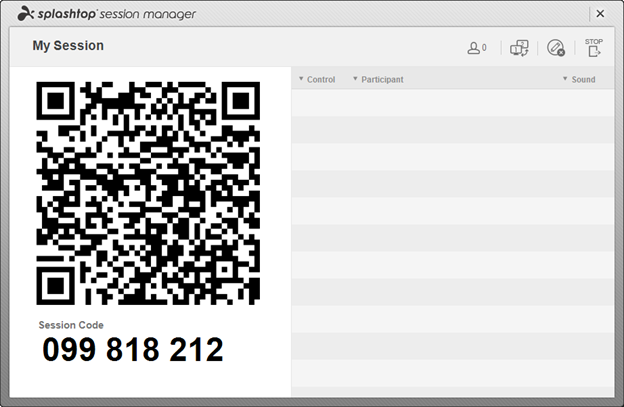
Los estudiantes ahora pueden unirse escaneando el código QR de tu pantalla (o de la pantalla en la que se está proyectando), o pueden introducir el código de sesión de nueve dígitos en la aplicación Splashtop de sus dispositivos.
Cómo iniciar una sesión para compartir Splashtop Classroom desde tu iPad
(Si no tiene instalada la aplicación Splashtop Classroom, puede obtenerla en la App Store buscando Splashtop Classroom)
La aplicación está disponible para iPad. Los iPhone no son compatibles.
Haz clic en el icono "Splashtop Classroom"

Haz clic en Profesor (o desliza en esa dirección)

En la pantalla Anfitrión de una Sesión, inicia sesión con la cuenta de Splashtop que utilizas para Splashtop Classroom en la computadora y en línea. Es posible que se te pida que autentifiques tu correo electrónico (haz clic en un enlace de tu correo electrónico) para garantizar la seguridad.

Toque la computadora del profesor a la que desea acceder y haga clic en el botón del tipo de sesión que desea iniciar.
"Anfitrión de una Sesión Compartida" inicia una nueva sesión de pantalla compartida desde tu computadora (para estudiantes) mientras que tu iPad muestra el contenido de la pantalla de la computadora (que puedes anotar) y controla la computadora
"Conectar 1 a 1" inicia una sesión con su iPad controlando la computadora pero no activa el uso compartido de pantalla con los estudiantes
"Únete como anfitrión" aparecerá si ya tienes una sesión de compartición ejecutándose en la computadora. Unirte como anfitrión desde el iPad te permitirá ver, controlar y anotar la pantalla de la computadora desde el iPad.

Tu iPad mostrará el contenido que se ve en la pantalla de tu computadora. Podrás controlar la computadora desde tu iPad usando varios gestos con los dedos. También podrás grabar la pantalla del dispositivo, anotar la pantalla (y las anotaciones aparecerán en tu computadora y proyector si estás proyectando) así como tomar instantáneas de la pantalla (que se guardarán en una carpeta en el escritorio de tu computadora).
Cómo iniciar una sesión de uso compartido de Splashtop Classroom desde su dispositivo Android
(Si no tiene instalada la aplicación Splashtop Classroom, puede obtenerla en Google Play Store buscando Splashtop Classroom)
La aplicación está disponible para teléfonos y tabletas Android.
Haz clic en el icono "Splashtop Classroom"

Nota: Las capturas de pantalla en esta sección son de un teléfono Android.
Haz clic en Profesor (o desliza en esa dirección)

En la pantalla Anfitrión de una Sesión, inicia sesión con la cuenta de Splashtop que utilizas para Splashtop Classroom en la computadora y en línea. Es posible que se te pida que autentifiques tu correo electrónico (haz clic en un enlace de tu correo electrónico) para garantizar la seguridad.
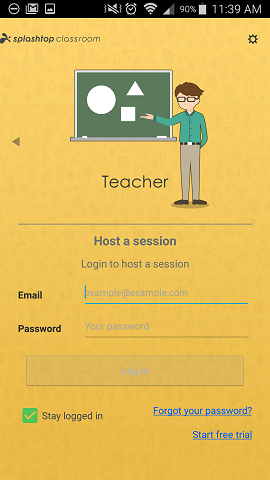
Toque la computadora del profesor a la que desea acceder y haga clic en el botón del tipo de sesión que desea iniciar.
"Anfitrión de una Sesión Compartida" inicia una nueva sesión de compartición de pantalla desde tu computadora (para estudiantes) mientras tu dispositivo Android muestra el contenido de la pantalla de la computadora (que puedes anotar) y controla la computadora
"Conectar 1 a 1" inicia una sesión con tu dispositivo Android controlando la computadora pero no activa el compartir la pantalla con los estudiantes
"Únete como anfitrión" aparecerá si ya tienes una sesión de compartición ejecutándose en la computadora. Unirte como anfitrión desde tu Android te permitirá ver y controlar la pantalla de la computadora desde tu dispositivo.

Su dispositivo Android mostrará el contenido que se muestra en la pantalla de su computadora. Podrá controlar la computadora desde su dispositivo Android usando varios gestos con los dedos. También podrá anotar la pantalla (y las anotaciones aparecerán en su computadora y proyector si está proyectando), así como tomar instantáneas de la pantalla (que se guardarán en una carpeta en el escritorio de su computadora).
Cómo usar los controles de gestos y anotaciones durante una sesión de pantalla compartida de Splashtop Classroom
Puede usar estos gestos con dos dedos para navegar y controlar la barra de herramientas

Además de estos otros gestos con los dedos.

Hay múltiples herramientas disponibles en la barra de herramientas en la parte superior de la pantalla. Estos son los controles disponibles en la versión para iPad.

A continuación se muestran los controles disponibles en la barra de herramientas en la versión de Android.
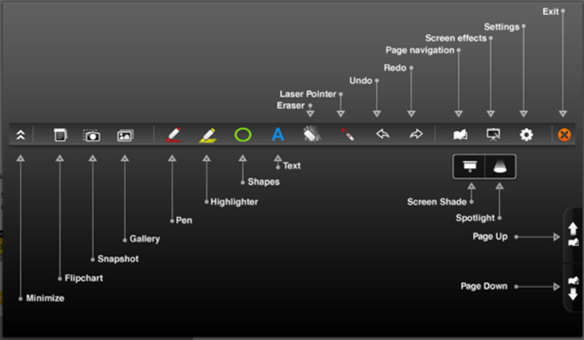
También hay un pequeño menú en la esquina inferior derecha de la pantalla donde puedes acceder a elementos adicionales del menú y abrir/cerrar el teclado y la barra de herramientas de anotación.

Cuando haga clic en el primer botón, abra los elementos adicionales en la barra de herramientas inferior, los elementos diferirán ligeramente dependiendo de si está utilizando un dispositivo iPad o Android.

Los elementos de este menú incluyen X para desconectar la sesión, para recordar los gestos con los dedos estándar, REC para grabar la pantalla (sólo en el iPad), bloqueo/círculo para bloquear la orientación de la pantalla, 1->2 para cambiar de pantalla si utilizas varios monitores de ordenador, trackpad virtual y ajustes de ratón, controles de flecha en pantalla (iPad) y sonido/silencio (Android).
Cómo dar control de pantalla a un estudiante
En el Administrador de Sesiones, haz clic en el punto "Control" junto al nombre del estudiante. Esto le dará al estudiante seleccionado la capacidad de controlar y anotar. El punto de control y el nombre del estudiante se resaltarán en naranja para indicar que tienen control. Para recuperar el control, haz clic en el punto de nuevo.

Si estás ejecutando la sesión desde un iPad o una tableta Android, haz clic en el icono de la persona para abrir la lista de participantes (en el lado derecho de la pantalla). De la misma manera, puedes seleccionar un participante y darle el control allí.
Ve un ejemplo de Splashtop Classroom en acción en este video:

Haga que su salón de clases sea interactivo con Splashtop Classroom
En este artículo, hemos visto cómo comenzar a compartir y anotar la pantalla de su computadora con Splashtop Classroom.
Splashtop Classroom funciona con computadoras Windows y Mac y puede controlar y anotar desde un dispositivo iPad o Android (teléfono o tableta Android).
Aprende más sobre Splashtop Classroom y obtén una prueba gratuita
O continúe con la siguiente publicación del tutorial:Splashtop Classroom: cómo funciona para los estudiantes




