Te damos la bienvenida a Splashtop SOS. Vamos a prepararlo todo.
¿Necesitas prestar soporte a un empleado o cliente que utiliza un dispositivo móvil? Con Splashtop, puedes prestar soporte remoto supervisado rápidamente a cualquier dispositivo Windows, Mac, iOS y Android utilizando la función SOS. Esto permite a los técnicos de TI ver (y, en muchos casos, controlar) la pantalla de un usuario en tiempo real, lo que resulta ideal para solucionar problemas sobre la marcha.
En esta guía, te mostraremos cómo iniciar una sesión de soporte remoto utilizando la aplicación gratuita Splashtop SOS, disponible para descargar en App Store y Google Play. El usuario final simplemente inicia la aplicación y comparte un código de sesión, lo que permite al técnico conectarse de forma segura y comenzar a ayudar.
Nota: el soporte para dispositivos móviles supervisados está disponible en Splashtop Remote Support y Splashtop Enterprise. Las capacidades de control a distancia en Android varían según el fabricante del dispositivo. La compatibilidad con iOS permite la visualización de la pantalla en tiempo real con asistencia guiada.
Esto es lo que abordaremos en este artículo para que puedas comenzar
Instala y configura las aplicaciones Splashtop que utilizarás para realizar el acceso remoto
Inicia una sesión de acceso remoto y controla un ordenador remoto
Usa tu dispositivo móvil para navegar y controlar un ordenador remoto
Instala y configura las aplicaciones que utilizarás para realizar el acceso remoto
Con Splashtop, puedes ejecutar sesiones de acceso remoto desde tu ordenador (Windows o Mac) o desde un dispositivo móvil o tableta (iOS o Android).
Comienza descargando e instalando la aplicación Splashtop Business
Accede a todas las descargas de Splashtop Remote Support.
Cuando inicies la aplicación Splashtop Business, asegúrate de iniciar sesión con la dirección de correo electrónico y la contraseña que utilizaste al hacerte tu cuenta de Splashtop.
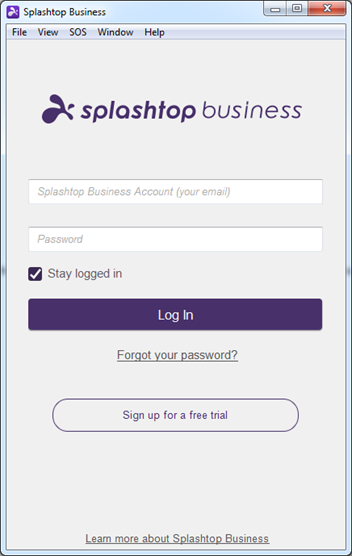
Inicia una Sesión de Acceso Remoto con Splashtop SOS
Prepara tu Aplicación de Splashtop Business para iniciar una sesión
Ejecuta la aplicación Splashtop Business arriba que instalaste (en tu computadora Windows, Mac o iOS o dispositivo Android).
Navega hasta el área SOS de la aplicación
Haz clic en el icono de SOS "+" o seleccione "SOS | Conectar al ordenador del usuario" en el menú
Verás un cuadro de diálogo "Conectar con el Ordenador del Usuario" donde introducirás el código de 9 dígitos que el usuario te dará (en los pasos siguientes)
Solicita a tu usuario que descargue y ejecute la aplicación de acceso SOS
El usuario final debe ir al enlace de descarga de la aplicación SOS que aparece en su aplicación Splashtop (sos.splashtop.com o sos.splashtop.eu, dependiendo de dónde se encuentre su cuenta) para descargar y ejecutar un pequeño programa o aplicación y darle el código de 9 dígitos.
Ten en cuenta que la página detectará automáticamente su sistema operativo y les ofrecerá la descarga de Windows o Mac si están en un ordenador o la descarga de una aplicación móvil si están en un dispositivo móvil o una tableta.
El usuario ejecuta la aplicación (en Windows y Mac)
El usuario va a la página web y descarga y ejecuta la aplicación.
El usuario solo tiene que ejecutar la aplicación, no hay proceso de instalación.
Le aparece un código de 9 dígitos.
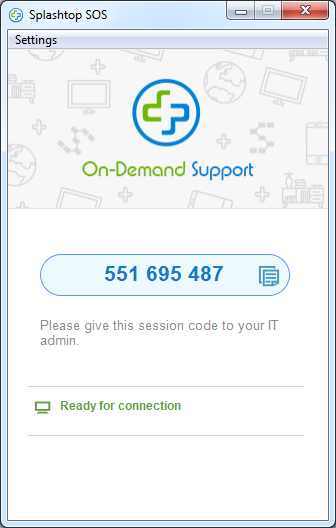
Te da el código y lo escribes en tu Splashtop App (después de hacer clic en el icono SOS +) y eso inicia la sesión.
Hay algunas opciones adicionales en el menú de Ajustes.
Sonido – Elección de la salida del sonido a través de la conexión remota solamente, en este ordenador solamente o en ambos
Seguridad – Elección de si se solicita el permiso del usuario cuando alguien intenta conectarse. Las opciones son Rechazar después de que la solicitud expire, Permitir después de que la solicitud expire o Desactivar
Avanzado – Tienes opciones de configuración de proxy (Sin proxy, Auto, Manual) y para configurar el Servidor, Nombre de usuario y Contraseña
El usuario ejecuta la aplicación de Android
Si el usuario visita la página de descarga de la aplicación SOS desde un dispositivo Android, se le pedirá que descargue la aplicación SOS para Android de la tienda de Google Play. También se le puede pedir que descargue un complemento basado en el fabricante de su teléfono para añadir el control remoto de ese tipo de teléfono o tableta.
Después de instalar y ejecutar la aplicación, la experiencia es la misma. Te da el código que se muestra en la aplicación y tú usas ese código en tu aplicación Splashtop para acceder y controlar de forma remota tu dispositivo Android.
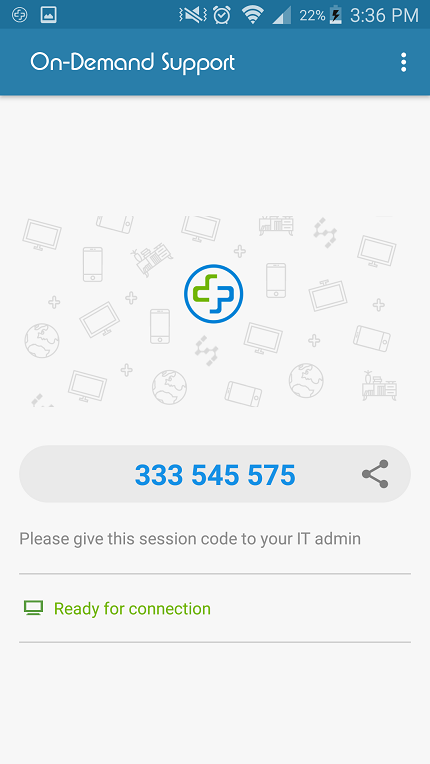
Opción para conectarte como Administración
Cuando inicias una sesión para acceder a un ordenador con Windows, hay una casilla de verificación donde tienes la opción de "Conectarte como administrador". Se te pedirá que inicies sesión con una cuenta de administrador en el equipo con Windows y, a continuación, podrás realizar las actividades que requieren privilegios de administrador.
Después de introducir el código de 9 dígitos en la pantalla SOS de tu aplicación Splashtop, haz clic en la flecha para conectarte y la sesión de acceso remoto comenzará.
A continuación aparece la pantalla del ordenador del usuario remoto que se muestra en una ventana SOS en la pantalla del ordenador del técnico.
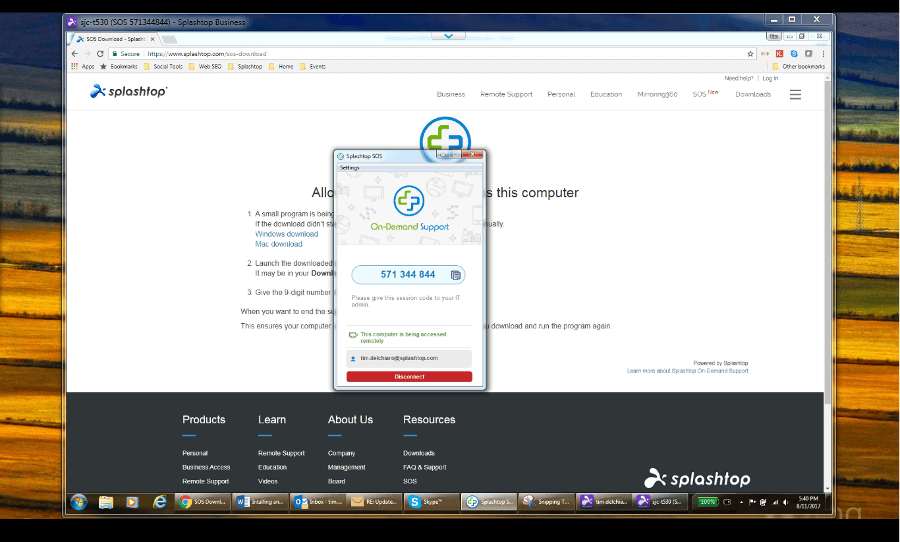
Al iniciar la sesión, la pantalla del ordenador remoto se abrirá en una ventana de tu ordenador. Dentro de esa ventana, puedes controlar su computadora con tu ratón y teclado como si estuvieras sentado frente a ella.
Un menú desplegable (la flecha azul hacia abajo V en la parte superior de la pantalla) te da acceso a opciones de control adicionales.
Cuando termines, puedes cerrar la ventana para terminar la sesión o el usuario remoto puede hacer clic en el botón Desconecta de la aplicación de acceso para terminar la sesión.
Cómo acceder y controlar la pantalla de un ordenador remoto desde un dispositivo móvil usando SOS
Iniciar la sesión desde un dispositivo móvil es muy similar a hacerlo desde un ordenador. Toca para ejecutar la aplicación Splashtop Business en tu dispositivo (en este caso un iPad).
Busca el icono SOS "+" cuando inicies la aplicación y púlsalo. Verás una pantalla parecida a esta donde debes escribir el código de 9 dígitos del usuario.
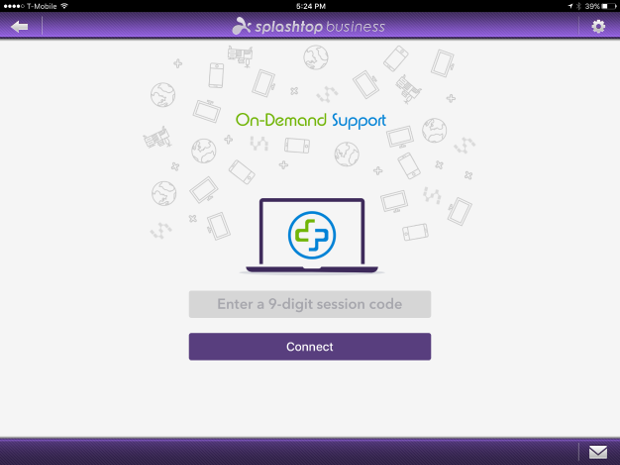
En los dispositivos móviles, la experiencia de controlar el ordenador remota es un poco diferente a cuando se trabaja en un ordenador porque no dispondrás de un ratón.
En la pantalla inicial (observa la pantalla del PC remoto en el fondo), verás una superposición que explica algunos de los gestos con los dedos que puedes utilizar para navegar por la pantalla del ordenador en lugar de utilizar un ratón.
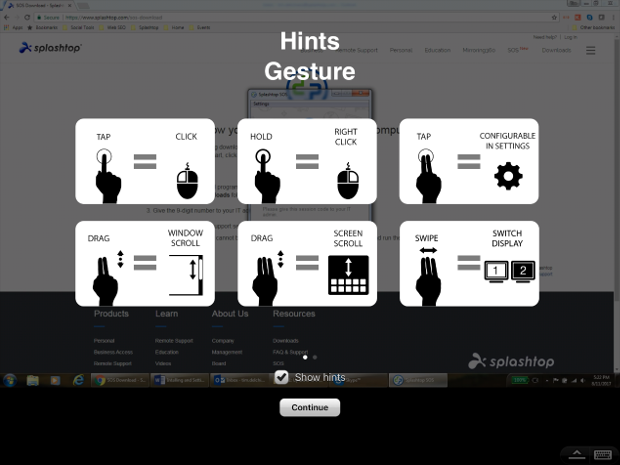
Haz clic en Continuar para ocultar las pistas y ver la pantalla del ordenador remoto.
En la esquina inferior derecha de tu pantalla hay controles para abrir la barra de herramientas y acceder al teclado en pantalla.

Si haces clic para abrir la barra de herramientas, habrá varias opciones disponibles para ti.
Finalizar sesión
Mostrar recordatorio de gestos con los dedos
Bloquear/desbloquear rotación de pantalla
Configuración del trackpad virtual y del ratón
Cambiar de monitor
Configuración de calidad de FPS
Controles en pantalla
Y el botón de flecha hacia abajo a la derecha oculta la barra de herramientas.

Cuando hayas terminado con la sesión, solo tienes que hacer clic en el botón Finalizar sesión a la izquierda de la barra de herramientas de la parte inferior de la página.
Y listo. ¡Ya has finalizado tu sesión de acceso remoto!
Cómo acceder y controlar un dispositivo Android desde tu ordenador
Gestiona tu cuenta de Splashtop en la web
Ve a tu consola web Splashtop para administrar tu cuenta.
En la parte superior derecha puedes acceder a la información de tu cuenta y suscripciones.
Utiliza el botón "Invitar a técnicos" para invitar a técnicos adicionales a tu cuenta. Recuerda que cada licencia de soporte remoto permite que 1 técnico a la vez utilice SOS. Si tienes cinco licencias, cinco personas de tu lista de técnicos pueden usar SOS al mismo tiempo.
La lista de "Sesiones Actuales" muestra las sesiones que se están llevando a cabo actualmente en tu cuenta.
El campo "Código de sesión" y el botón Conectar te permiten introducir el código de 9 dígitos desde el ordenador o dispositivo del usuario al que deseas acceder. Al hacer clic en el botón Conectar, se abrirá la aplicación Splashtop nativa en tu ordenador o dispositivo móvil con el código de sesión introducido y podrás iniciar la sesión desde la aplicación. No se admite la ejecución de sesiones de asistencia informática remota desde un navegador web.

En este artículo, hemos visto cómo configurar Splashtop SOS.
Has instalado la aplicación Splashtop Business que usa el técnico y has hecho clic en el icono +SOS para iniciar una sesión de SOS
Le hemos ofrecido al usuario remoto instrucciones para descargar y ejecutar la aplicación SOS y le hemos dado al técnico el número de 9 dígitos
A continuación, hemos visto cómo el técnico introduce ese número en su aplicación para poder acceder y controlar de forma remota el dispositivo del usuario
Y finalmente, vimos cómo manejar tu cuenta SOS en línea, incluyendo el manejo de múltiples técnicos bajo una sola cuenta




