Hier sind einige illustrierte Beispiele dafür, wie Splashtop Classroom funktioniert, sobald Sie es eingerichtet haben. Wenn Sie Splashtop Classroom noch nicht haben, können Sie mit einer kostenlosen Testversion beginnen.
Die nachstehenden Informationen zu Splashtop Classroom-Lehrererfahrungen umfassen:
So starten Sie eine Splashtop Classroom-Sharing-Sitzung von Ihrem Computer aus
So starten Sie eine Splashtop Classroom-Sharing-Sitzung von Ihrem iPad aus
So starten Sie eine Splashtop Classroom-Sharing-Sitzung von Ihrem Android-Gerät aus
So verwenden Sie die Anmerkungssteuerelemente während einer Sitzung
Splashtop Classroom ermöglicht es Lehrern, ihren Desktop und ihre Anwendungen zu teilen. Sobald die Verbindung hergestellt ist, können die Schüler Unterrichtsinhalte direkt von ihren eigenen Geräten aus anzeigen, steuern und kommentieren. Splashtop Classroom ist perfekt für Lehrer und Ausbilder, die den gesamten Raum einbeziehen möchten!
So starten Sie eine Splashtop Classroom-Sharing-Sitzung von Ihrem Computer aus
Führen Sie den Splashtop Streamer aus oder klicken Sie auf das Splashtop Streamer-Symbol, um ihn zu öffnen. Unter Windows befindet sich das Symbol in der Windows-Taskleiste in der unteren rechten Ecke des Bildschirms. Möglicherweise müssen Sie auf das Aufwärtspfeilsymbol in der unteren linken Ecke des Bildschirms klicken, um es unter weiteren Symbolen zu finden.
Wenn der Streamer geöffnet wird, klicken Sie auf die Registerkarte „Teilen“ auf der linken Seite.

Passen Sie alle gewünschten Einstellungen für die Sitzung an und klicken Sie auf die Schaltfläche Freigabe starten.
Dadurch wird der Sitzungsmanager angezeigt.
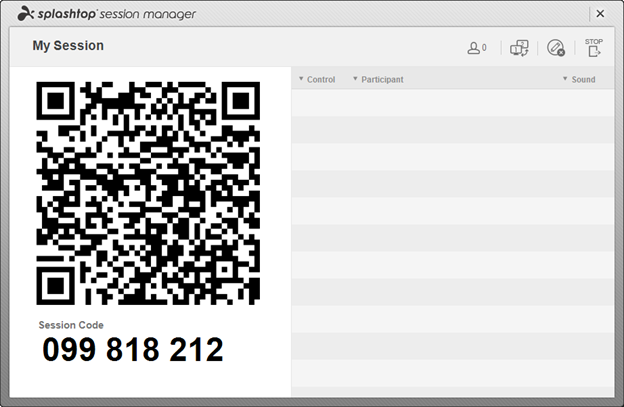
Die Schüler können jetzt mitmachen, indem sie den QR-Code auf Ihrem Bildschirm (oder dem Bildschirm, auf den Sie projizieren) scannen, oder sie können den neunstelligen Sitzungscode in die Splashtop-App auf ihren Geräten eingeben.
So starten Sie eine Splashtop Classroom-Sharing-Sitzung von Ihrem iPad aus
(Wenn Sie die Splashtop Classroom-App nicht installiert haben, können Sie sie aus dem App Store herunterladen , indem Sie nach Splashtop Classroom suchen.)
Die App ist für iPads verfügbar. iPhones werden nicht unterstützt.
Klicken Sie auf das Symbol „ Splashtop Classroom “.

Klicke auf „Lehrer“ (oder wische in diese Richtung)

Melden Sie sich auf dem Bildschirm Host a Session mit dem Splashtop-Konto an, das Sie für Splashtop Classroom auf dem Computer und online verwenden. Möglicherweise werden Sie aufgefordert, Ihre E-Mail zu authentifizieren (klicken Sie auf einen Link in Ihrer E-Mail), um die Sicherheit zu gewährleisten.

Tippen Sie auf den Lehrercomputer, auf den Sie zugreifen möchten, und klicken Sie auf die Schaltfläche für den Sitzungstyp, den Sie starten möchten.
„Host a Shared Session“ startet eine neue Bildschirmfreigabesitzung von Ihrem Computer (an die Studenten), während Ihr iPad den Computerbildschirminhalt anzeigt (den Sie annotieren können) und den Computer steuert.
„1 zu 1 verbinden“ startet eine Sitzung mit Ihrem iPad, das den Computer steuert, aktiviert jedoch nicht die Bildschirmfreigabe mit Schülern
„Als Gastgeber beitreten“ wird angezeigt, wenn auf dem Computer bereits eine Freigabesitzung läuft. Wenn Sie von Ihrem iPad aus als Gastgeber beitreten, können Sie den Computerbildschirm von Ihrem iPad aus anzeigen, steuern und mit Anmerkungen versehen.

Ihr iPad zeigt den Inhalt an, der auf dem Bildschirm Ihres Computers angezeigt wird. Sie werden in der Lage sein, den Computer von Ihrem iPad aus mit verschiedenen Fingerbewegungen zu steuern. Sie können auch den Gerätescreen aufnehmen, den Bildschirm annotieren (und die Anmerkungen werden auf Ihrem Computer und Projektor erscheinen, wenn Sie projizieren) sowie Schnappschüsse des Bildschirms machen (die in einem Ordner auf Ihrem Computer-Desktop gespeichert werden).
So starten Sie eine Splashtop Classroom-Sharing-Sitzung von Ihrem Android-Gerät aus
(Wenn Sie die Splashtop Classroom-App nicht installiert haben, können Sie sie aus dem Google Play Store herunterladen , indem Sie nach Splashtop Classroom suchen.)
Die App ist für Android-Telefone und -Tablets verfügbar.
Klicken Sie auf das Symbol „ Splashtop Classroom “.

Hinweis: Die Screenshots in diesem Abschnitt stammen von einem Android-Telefon.
Klicke auf „Lehrer“ (oder wische in diese Richtung)

Melden Sie sich auf dem Bildschirm Host a Session mit dem Splashtop-Konto an, das Sie für Splashtop Classroom auf dem Computer und online verwenden. Möglicherweise werden Sie aufgefordert, Ihre E-Mail zu authentifizieren (klicken Sie auf einen Link in Ihrer E-Mail), um die Sicherheit zu gewährleisten.
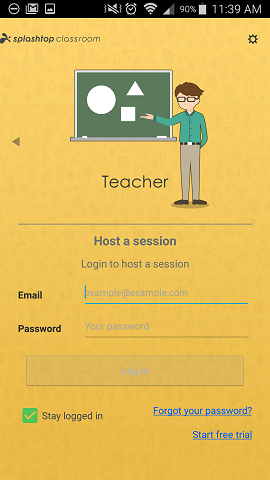
Tippen Sie auf den Lehrercomputer, auf den Sie zugreifen möchten, und klicken Sie auf die Schaltfläche für den Sitzungstyp, den Sie starten möchten.
„Eine gemeinsame Sitzung hosten“ startet eine neue Bildschirmfreigabesitzung von Ihrem Computer (an die Schüler), während Ihr Android-Gerät den Computerbildschirminhalt anzeigt (den Sie annotieren können) und den Computer steuert.
„1 zu 1 verbinden“ startet eine Sitzung mit Ihrem Android-Gerät, das den Computer steuert, aktiviert jedoch nicht die Bildschirmfreigabe mit Schülern
„Als Gastgeber beitreten“ wird angezeigt, wenn auf dem Computer bereits eine Freigabesitzung läuft. Wenn Sie als Gastgeber von Ihrem Android aus beitreten, können Sie den Computerbildschirm von Ihrem Gerät aus anzeigen und steuern.

Ihr Android-Gerät zeigt den Inhalt an, der auf dem Bildschirm Ihres Computers angezeigt wird. Sie können den Computer von Ihrem Android-Gerät aus mit verschiedenen Fingergesten steuern. Sie können den Bildschirm auch mit Anmerkungen versehen (und die Anmerkungen erscheinen auf Ihrem Computer und Projektor, wenn Sie projizieren) sowie Schnappschüsse des Bildschirms machen (die in einem Ordner auf Ihrem Computer-Desktop gespeichert werden).
So verwenden Sie Gesten und Anmerkungssteuerelemente während einer Bildschirmfreigabesitzung im Splashtop-Klassenzimmer
Sie können diese Zwei-Finger-Gesten zum Navigieren und Steuern der Symbolleiste verwenden

Sowie diese anderen Fingergesten.

In der Symbolleiste oben auf dem Bildschirm stehen mehrere Tools zur Verfügung. Dies sind die Steuerelemente, die in der iPad-Version verfügbar sind.

Nachfolgend sind die Steuerelemente aufgeführt, die in der Symbolleiste der Android-Version verfügbar sind.
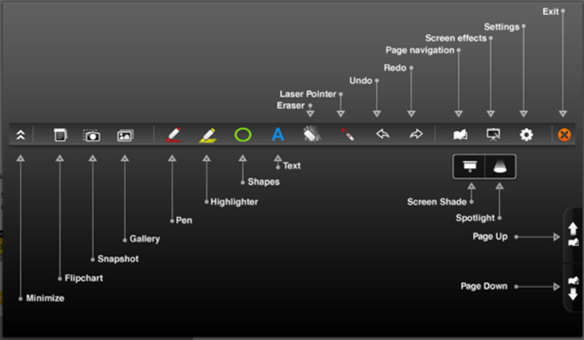
Es gibt auch ein kleines Menü in der unteren rechten Ecke des Bildschirms, in dem Sie auf zusätzliche Menüelemente zugreifen und die Tastatur- und Anmerkungssymbolleiste öffnen/schließen können.

Wenn Sie auf die erste Schaltfläche oben klicken, öffnen Sie die zusätzlichen Elemente in der unteren Symbolleiste. Die Elemente unterscheiden sich geringfügig, je nachdem, ob Sie ein iPad oder ein Android-Gerät verwenden.

Zu den Elementen in diesem Menü gehören X zum Trennen der Sitzung, ? zur Erinnerung an die Standard-Fingergesten, REC für die Bildschirmaufnahme (nur iPad), Schloss/Kreis zum Sperren der Bildschirmausrichtung, 1->2 zum Wechseln der Bildschirme, wenn Sie mehrere Computermonitore verwenden, virtuelles Trackpad und Mauseinstellungen auf dem Bildschirm Pfeiltasten (iPad) und Ton/Stumm (Android).
So geben Sie einem Schüler die Bildschirmsteuerung
Klicken Sie im Sitzungsmanager auf den Punkt „Steuerung“ neben dem Namen des Schülers. Dies gibt dem ausgewählten Schüler die Möglichkeit, ihn zu steuern und zu kommentieren. Der Kontrollpunkt und der Name des Schülers werden orange hervorgehoben, um anzuzeigen, dass er die Kontrolle hat. Um die Kontrolle wieder zu übernehmen, klicken Sie erneut auf den Punkt.

Wenn Sie die Sitzung von einem iPad oder Android-Tablet aus durchführen, klicken Sie auf das Personensymbol, um die Teilnehmerliste (auf der rechten Seite des Bildschirms) zu öffnen. Ebenso können Sie einen Teilnehmer auswählen und dort die Steuerung abgeben.
Sehen Sie sich in diesem Video ein Beispiel für Splashtop Classroom in Aktion an:

Machen Sie Ihr Klassenzimmer interaktiv mit Splashtop Classroom
In diesem Artikel haben wir gesehen, wie Sie Ihren Computerbildschirm mit Splashtop Classroom teilen und kommentieren können.
Splashtop Classroom funktioniert mit Windows- und Mac-Computern und Sie können von einem iPad oder Android-Gerät (Android-Telefon oder -Tablet) aus steuern und kommentieren.
Erfahren Sie mehr über Splashtop Classroom und erhalten Sie eine kostenlose Testversion
Oder fahren Sie mit dem nächsten Tutorial-Beitrag fort: Splashtop Classroom – So funktioniert es für Schüler




