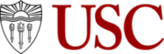Remote Computer Lab Access voor studenten en docenten
Stel leerlingen in staat om op elk moment vanaf elk apparaat toegang te krijgen tot computermiddelen. Splashtop Enterprise for Remote Labs is de voordeligste, meest veilige remote access en supporttool voor onderwijsinstellingen.

High-performance access tot computers op de campus
Met Splashtop remote desktop software krijgen studenten op afstand toegang tot en controle over computers op locatie vanaf hun eigen apparaten (Windows of Mac computers, Chromebooks, iPads, Android tablets en meer). Eenmaal verbonden zien ze het scherm van de externe computer op hun eigen apparaat en kunnen ze elke toepassing of bestand gebruiken alsof ze echt in het computerlokaal zijn.
Verhoog de digitale gelijkheid in het onderwijs
Schoolcomputers in onderwijsinstellingen bieden vaak toegang tot gespecialiseerde software zoals Adobe Creative Suite, AutoDesk en Unity. Niet alle leerlingen kunnen echter na schooltijd de computerlokalen bezoeken vanwege sport, werk of andere verplichtingen. Met Remote Labs kunnen studenten op elk moment vanaf hun persoonlijke apparaten, waaronder Chromebooks, verbinding maken met schoolcomputers.
Belangrijkste voordelen
- Studenten profiteren altijd van high-performance remote access tot krachtige campuscomputers met gespecialiseerde software.
- Krijg een grotere ROI op dure softwarelicenties door uw schoolcomputers beschikbaar te maken voor studenten op afstand en buiten de campusuren.
- Kosten besparen in verband met de aanschaf van gespecialiseerde software voor elk studentendevice.
- Maak iedereen gelijk en inclusief door vanaf elk apparaat, altijd en overal toegang te bieden tot computermiddelen op de campus.
Vertrouwd door de beste onderwijsinstellingen voor hun remote accessbehoeften