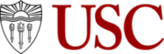高效能存取校園電腦
Splashtop 遠端桌面軟體讓學生可以透過個人裝置 (Windows 或 Mac 電腦、Chromebook、iPad、Android 平板電腦等),遠端存取和控制校內電腦。只要一連接,他們就可以在自己的裝置上看到遠端電腦的螢幕畫面,並如身處校內實驗室一般使用任何應用程式或檔案。
促進教育領域的數位平等
教育機構的實驗室電腦通常開放存取 Adobe Creative Suite、AutoDesk 和 Unity 等專業軟體。但是,學生放學後會去運動、工作或有其他事務,所以不是所有人都能親自前往電腦實驗室。設立遠端實驗室,學生就能隨時透過 Chromebook 等個人裝置連接實驗室電腦。
主要優勢
- 學生能以高效能遠端存取執行專業軟體的強大校園裝置。
- 開放遠端學生在非校園開放時間使用實驗室電腦,可以提高昂貴軟體授權的投資報酬率。
- 縮減為個別學生裝置購買專用軟體的成本。
- 實現隨時隨地都能從任何裝置存取校內運算資源,進而化解平等與包容方面有所不足的情況。
頂尖教育機構實現遠端存取的信賴夥伴