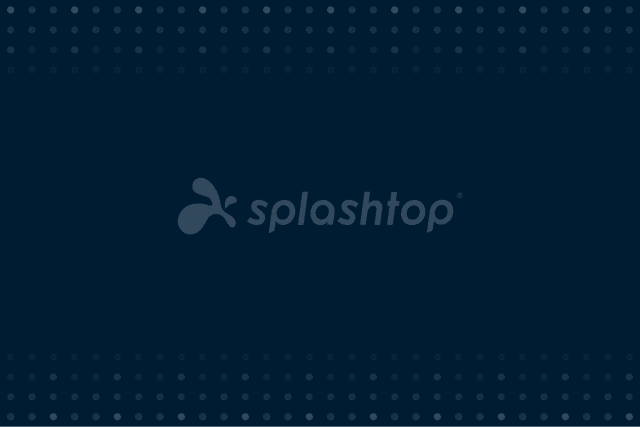Hier sind die häufigsten Fragen, die Sie möglicherweise haben, wenn Sie Splashtop Remote Access testen, um Ihre Computer von jedem Gerät aus fernzusteuern.
Splashtop Remote Access ist das sicherste und zuverlässigste Tool für Einzelpersonen und Teams, um von überall und jederzeit auf ihre Desktops zuzugreifen.
Während Ihrer kostenlosen Testversion haben Sie vollen Zugriff auf die Splashtop-Plattform und alle Funktionen von Splashtop. Um sicherzustellen, dass Sie Ihre Testversion optimal nutzen können, finden Sie hier die 10 wichtigsten häufig gestellten Fragen, die Sie möglicherweise zu Ihrer Testversion haben.
1 - Wie richte ich Splashtop Remote Accessein?
Splashtop ist einfach einzurichten. Sie müssen lediglich den Splashtop Streamer auf die Computer herunterladen, die Sie aus der Ferne steuern möchten und die Splashtop Business App auf die Geräte, von denen aus Sie steuern möchten. Danach sind Sie bereit! Sehen Sie sich unsere Schritt-für-Schritt-Anleitung zur Einrichtung von Splashtop an, oder finde alle Download-Links für Splashtop Remote Access.
2 – Wie kann ich eine Verbindung zu einem entfernten Computer herstellen?
Um eine Fernverbindung zu initiieren, öffnen Sie die Splashtop Business-App auf Ihrem Gerät, um eine Liste Ihrer Computer anzuzeigen. Klicken Sie einfach auf den Computer, auf den Sie zugreifen möchten, um die Remote-Sitzung zu starten. Sie sehen dann den Bildschirm des Remote-Computers auf Ihrem Gerät und können ihn in Echtzeit steuern.
3 – Wie kann ich Dateien übertragen?
Sie können Dateien zwischen dem Remote-Computer und Ihrem lokalen Gerät (Windows, Mac und Android) übertragen. Die Drag-and-Drop-Funktionalität macht das Übertragen von Dateien einfach. Während einer Remote-Sitzung klicken und halten Sie die Datei, ziehen Sie sie in das Fenster des Remote-Computerbildschirms und lassen Sie los, um die Datei von Ihrem lokalen Gerät auf den Remote-Computer zu übertragen. Sie können auch Dateien vom Remote-Computer auf Ihr lokales Gerät ziehen und ablegen.
4 – Wie drucke ich Dateien von einem entfernten Computer aus?
Sie brauchen sich keine Sorgen mehr zu machen, dass Sie ein Dokument benötigen, das auf einem Computer gespeichert ist, den Sie nicht vor sich stehen haben! Mit Splashtop können Sie Dateien von einem entfernten Computer (Windows und Mac) auf Ihrem lokalen Drucker ausdrucken. Schauen Sie sich unbedingt unseren Knowledge-Base-Artikel über den Remote-Druck mit Splashtop an.
5 – Was ist die Splashtop-Webkonsole und was kann ich damit tun?
Die Splashtop-Webkonsole ist der Ort, an dem Sie Ihr Konto, Benutzer und Geräte verwalten können. Sie können darauf zugreifen unter my.splashtop.com. Sie können Ihre Computer sehen, sie gruppieren, Benutzerzugriffsberechtigungen und Sicherheitseinstellungen anpassen und vieles mehr. Erfahren Sie mehr über die Splashtop-Webkonsole.
6 – Wie gruppiere ich meine Computer?
Wenn Sie viele Computer in Ihrem Konto haben, können Sie diese einfach organisieren, indem Sie sie in der Webkonsole gruppieren. Dadurch können Sie Computer nach Gruppen anzeigen und sortieren, wenn Sie die Webkonsole oder die Splashtop Business App verwenden. Sie können auch Computereinstellungen auf Gruppenebene anpassen.
Gehen Sie in der Webkonsole zu Verwaltung > Gruppierung. Von dort aus können Sie Gruppen erstellen und verwalten. Erfahren Sie mehr über die Computergruppierung mit Splashtop.
7 – Wie richte ich die zweistufige Verifizierung ein?
Zwei-Schritt-Verifizierung oder 2-Faktor-Authentifizierung (2FA) wird dringend empfohlen, um Ihre Geräte und Daten zu schützen. Sobald aktiviert, benötigen Sie zusätzlich zu Ihrem Splashtop-Passwort einen zusätzlichen sechsstelligen Sicherheitscode von einer Authentifizierungs-App, um sich in Ihr Konto einzuloggen. Dies verhindert, dass ein Hacker auf Ihr Konto zugreift, selbst wenn er Ihren Benutzernamen und Ihr Passwort erlangt.
Sehen Sie sich unser Video zur Einrichtung der zweistufigen Verifizierung an.
8 – Wie funktioniert die Geräteauthentifizierung?
Aus Sicherheitsgründen müssen alle neuen Geräte, die sich bei Ihrem Splashtop-Konto anmelden, per E-Mail authentifiziert werden. Wenn Sie sich zum ersten Mal bei einem neuen Gerät anmelden, senden wir Ihnen per E-Mail einen Authentifizierungslink. Sie müssen auf den Link klicken, bevor Sie sich erfolgreich anmelden und die Splashtop Business-App auf diesem Gerät verwenden können.
Erfahren Sie mehr über die Geräteauthentifizierung und wie Sie die Einstellungen der Funktion anpassen können.
9 – Was ist, wenn ich Probleme mit der Verbindung zu einem entfernten Computer habe?
Verbindungsschwierigkeiten und unterbrochene Verbindungen sind nicht üblich. Wenn diese Probleme auftreten, kann dies auf eine geringe Bandbreite oder ein überlastetes Netzwerk zurückzuführen sein. Sehen Sie sich unseren Support-Artikel zu Lösungen für diese Probleme an.
10 – Welche Vorschläge gibt es, um die beste Leistung während einer Remote-Desktop-Sitzung zu erzielen?
Die Splashtop Business App und der Splashtop Streamer für Windows und Mac verfügen über mehrere Konfigurationen, die die Leistung einer Remote-Sitzung in Bezug auf die Bildrate (FPS) und die CPU-Belastung verbessern können. Sehen Sie, welche Konfigurationen pro Plattform eingestellt werden können, um das Beste aus Ihrem Splashtop-Erlebnis herauszuholen.
Genießen Sie die Freiheit und Flexibilität, von überall und jederzeit auf Ihre Computer zuzugreifen. Stellen Sie sicher, dass Sie Ihr Splashtop Remote Access-Abonnement starten, um Splashtop nach Ihrer Testphase weiterhin zu nutzen.
Oder, wenn Sie Ihre kostenlose Testversion von Splashtop Remote Access noch nicht gestartet haben, können Sie jetzt loslegen!