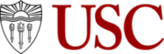Acceso remoto a las salas de informática para estudiantes y profesores
Permite a los alumnos acceder a las salas de ordenadores en todo momento y desde cualquier dispositivo. Splashtop Enterprise para salas informáticas es la herramienta de asistencia remota y acceso remoto más rentable y segura para la educación.

Acceso de alto rendimiento a los ordenadores del campus
El software de escritorio remoto Splashtop permite a los estudiantes acceder a distancia y tomar el control de los ordenadores de las instalaciones desde sus propios dispositivos (ordenadores Windows o Mac, Chromebooks, iPad, tabletas Android, etc.). Una vez conectados, verán la pantalla del ordenador remoto en su propio dispositivo y podrán utilizar cualquier aplicación o archivo como si estuvieran en la sala de informática del campus.
Aumentar la equidad digital en la educación
Los ordenadores de la sala de informática de los centros educativos suelen proporcionar acceso a software especializado como Adobe Creative Suite, AutoDesk y Unity. Sin embargo, no todos los alumnos pueden ir a la sala de ordenadores después de clase por tener actividades deportivas, trabajos u otros compromisos. Remote Labs permite a los estudiantes conectarse a los ordenadores de la sala desde sus dispositivos personales, incluidos los Chromebooks, en cualquier momento.
Beneficios clave
- Los estudiantes disfrutan en todo momento de acceso remoto de alto rendimiento a potentes dispositivos del campus que ejecutan software especializado.
- Consigue una mayor rentabilidad de las costosas licencias de software poniendo los ordenadores de tu sala de informática a disposición de estudiantes remotos y fuera del horario del campus.
- Reduce los costes asociados a la compra de software especializado para cada dispositivo de los alumnos.
- Minimiza la diferencia de la igualdad y la inclusión proporcionando acceso en cualquier momento y lugar a los recursos informáticos del campus desde cualquier dispositivo.
Confiado por las Principales Instituciones Educativas para Sus Necesidades de Acceso Remoto