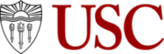Accesso remoto al laboratorio informatico per gli studenti e gli insegnanti
Consenti agli studenti di accedere ai laboratori informatici quando e dove vogliono. Splashtop Enterprise for Remote Labs è lo strumento per il supporto remoto e l'accesso remoto ai computer più conveniente e sicuro per gli istituti scolastici.

Accesso ad alte prestazioni ai computer del campus
Il software per desktop remoto Splashtop consente agli studenti di accedere e controllare a distanza i computer in sede dai propri dispositivi (computer Windows o Mac, Chromebook, iPad, tablet Android e altro ancora). Una volta connessi, vedranno lo schermo del computer remoto sul proprio dispositivo e potranno utilizzare qualsiasi applicazione o file come se si trovassero nel laboratorio del campus.
Aumenta l'equità digitale nell'istruzione
I computer dei laboratori degli istituti scolastici offrono spesso l'accesso a software professionali come Adobe Creative Suite, AutoDesk e Unity. Tuttavia, non tutti gli studenti possono visitare i laboratori informatici dopo la scuola a causa degli impegni sportivi, lavorativi o di altro tipo. Remote Labs permette agli studenti di collegarsi ai computer del laboratorio dai loro dispositivi personali, compresi i Chromebook, in qualsiasi momento.
Vantaggi principali
- Gli studenti possono accedere da remoto, in qualsiasi momento e in modo efficiente, a potenti dispositivi del campus che eseguono software specifici.
- Ottieni un maggiore ROI sulle costose licenze software mettendo i computer del tuo laboratorio a disposizione degli studenti remoti e al di fuori degli orari scolastici.
- Taglia i costi associati all'acquisto di software specifico per ogni dispositivo degli studenti.
- Colma il divario in termini di parità e inclusione garantendo un accesso sempre e ovunque alle risorse informatiche del campus da qualsiasi dispositivo.
Affidati dalle migliori istituzioni educative per le loro esigenze di accesso remoto