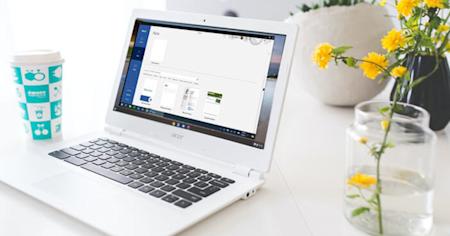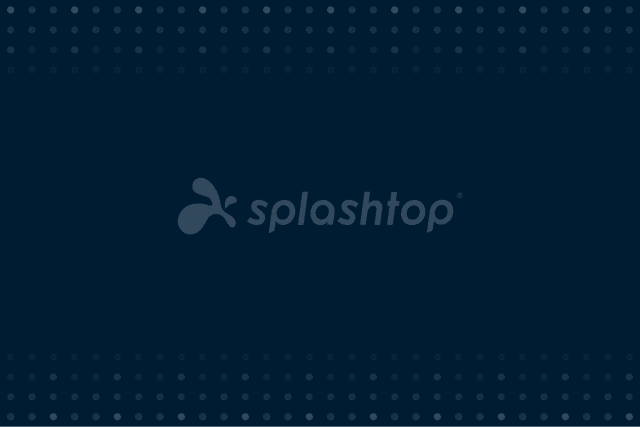Splashtop ermöglicht es Ihnen, Ihre Windows- und Mac-Computer von Ihrem Chromebook aus fernzusteuern und Zugriff auf die Desktop-Version von Word und all Ihre Dateien zu erhalten.
Chromebooks können eine effiziente und kostengünstige Möglichkeit für Remote-Mitarbeiter und Studenten sein, ihre Arbeit zu erledigen. Allerdings erfordert die Natur von Chrome OS im Allgemeinen, dass Sie all Ihre Arbeit über eine Internetverbindung erledigen, im Gegensatz zur Arbeit mit lokal installierten Softwareanwendungen wie Microsoft Word.
Während Google Drive und Google Docs großartige Tools für Chromebooks sein können, gibt es Zeiten, in denen sie Word nicht ersetzen können, besonders wenn alle Ihre gespeicherten Dokumente auf Ihrem Mac oder PC-Computer sind.
Im Gegensatz zu anderen Lösungen, mit denen Sie möglicherweise auf eine minderwertigere oder Online-Version von Word zugreifen können, können Sie mit Splashtop von einem Chromebook aus eine Verbindung zu Ihrem Remotecomputer herstellen und Word verwenden, als würden Sie direkt davor sitzen!
Und sobald Sie sich in einer Fernsitzung befinden, können Sie auf alle Ihre gespeicherten Dateien zugreifen! Sie können jederzeit und überall von Ihrem Chromebook aus auf eine gespeicherte Datei zugreifen und dort weitermachen, wo Sie aufgehört haben.
Das macht Splashtop zur idealen Lösung für die Verwendung von Word auf einem Chromebook, insbesondere für die Arbeit von zu Hause aus und in Remote-Laboren der Schule. Hier finden Sie alles, was Sie wissen müssen, um anzufangen.
Wie benutzt man Word auf einem Chromebook mit Splashtop
Wenn Sie bereits ein Abonnement bei Splashtop haben, dann sollten Sie bereits alles eingerichtet haben! Wenn nicht, dauert die kostenlose Einrichtung nur wenige Minuten.
Schritt 1: Starten Sie kostenlos mit Splashtop
Splashtop Business Access ermöglicht Ihnen den Fernzugriff auf Ihre Computer von einem anderen Laptop, Tablet oder Mobilgerät aus. Starten Sie jetzt Ihre kostenlose Testversion (keine Kreditkarte oder Verpflichtung erforderlich) und folgen Sie den Einrichtungsanweisungen!
Stellen Sie sicher, dass Sie die kostenlose Splashtop Business Android App auf Ihrem Chromebook aus dem Google Play Store erhalten (wenn Ihr Chromebook die Android-Version nicht unterstützt, können Sie die Splashtop Business App aus dem Chrome Web Store beziehen).
Schritt 2: Fernzugriff auf deinen Windows- oder Mac-Computer von deinem Chromebook aus
Sobald Sie Ihr Splashtop-Benutzerkonto und Ihre Geräte eingerichtet haben, können Sie mit dem Fernzugriff auf Ihre Computer beginnen. Wenn Sie die Splashtop Business App auf Ihrem Chromebook öffnen, sehen Sie eine Liste aller Ihrer Computer, auf die Sie zugreifen können. Von dort aus genügt ein Klick, um die Remote-Desktop-Sitzung zu starten.
Schritt 3: Reibungslose Steuerung des Remote-Computers, um mit der Verwendung von Word zu beginnen
Sie sehen dann den Bildschirm Ihres Remote-Computers in Echtzeit und können ihn steuern, als ob Sie direkt davor sitzen würden. Sie können Word öffnen, um ein neues Dokument zu starten oder eine Ihrer auf dem Remote-Computer gespeicherten Dateien zu öffnen, um daran weiterzuarbeiten. So einfach ist das!
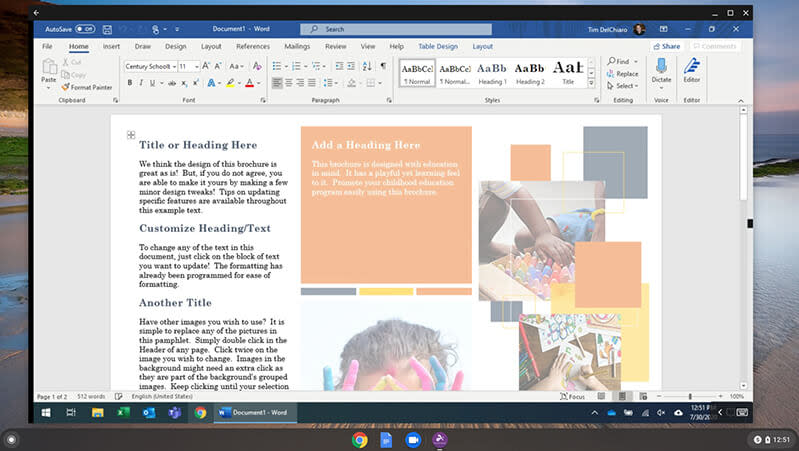
Splashtop ermöglicht es Ihnen auch, das Multi-Monitor-Setup von Ihrem Ferncomputer auf Ihrem lokalen Chromebook und dem externen Monitor zu sehen.
Holen Sie sich jetzt Splashtop für Ihre Chromebooks
Der Vorteil von Splashtop für den Zugriff auf Word von einem Chromebook ist, dass Sie die volle Windows- oder Mac-Desktop-Erfahrung erhalten, während Sie noch von einem Chromebook aus arbeiten. Starten Sie jetzt Ihre kostenlose Testversion, um es selbst zu erleben!
Wenn Sie ein einzelner Benutzer sind…
Folgen Sie den Schritten oben und starten Sie Ihre kostenlos testen von Splashtop Business Access jetzt!
Wenn Sie ein Unternehmen mit Remote-Mitarbeitern sind, die Chromebooks verwenden…
Informieren Sie sich über unsere Mengenrabatte für Teams, die es Mitarbeitern ermöglichen möchten, aus der Ferne zu arbeiten, und starten Sie noch heute eine kostenlos testen .
Wenn Sie eine Schule oder Hochschule mit Studenten sind, die Chromebooks verwenden…
Informieren Sie sich über unsere Fernlern- und Fernlaborlösungen! Ermöglichen Sie Ihren Schülern den Zugriff auf Schulcomputer von ihren Chromebooks aus, sodass sie jede Softwareanwendung, einschließlich Word, von ihrem eigenen Chromebook aus ausführen können.