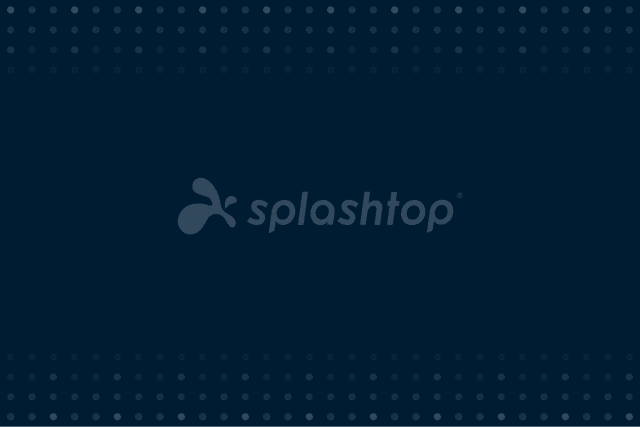How to Remote Desktop from Mac to Windows
Share This
In today’s world, it’s common for employees to prefer a specific device, like a Mac over a Windows device. For those in IT and helpdesk support, it’s important to understand the capabilities and intricacies of each of these systems, especially if you’re trying to remote in cross-platform.
It’s possible to access a remote desktop from one operating system to another—a common combo is remoting in from a Mac computer into a Windows operating system. Here’s how.
How to Use Remote Desktop from Mac to Windows
One of the best ways to remote into a Windows computer from a Mac operating system is by using remote desktop software like Splashtop. Splashtop is a proprietary remote desktop solution that supports seamless remote connections across most operating systems, including Windows and Mac.
With Splashtop, you can use your Mac computer remotely control your Windows PC as if you were sitting in front of it! Here’s how you can quickly set up and use Splashtop to access Windows remote desktop computers from a Mac
Step 1: Create a Free Splashtop Account
Start by creating a free Splashtop account when you start a free trial. This allows you to gain all the capabilities of the Splashtop software so you can see how easy it is to connect from a Mac operating system to a Windows system.
If you’re looking for a powerful, secure, and easy-to-use remote desktop tool for individuals or small teams, then Splashtop Business Access is the perfect solution for you. Start your free trial now!
There’s no commitment involved when starting a free trial of Splashtop—we don’t even ask you for credit card information. This way, users can get a full sense of how the Splashtop platform works fully within one week.
Step 2: Download the Splashtop Streamer App onto Your Windows Computer
The next step is to download the Splashtop Streamer app onto the Windows computer that you’d like to remote into. The Splashtop Streamer app allows you to remotely access any device that has the app installed that’s associated with your unique Splashtop account you created in Step 1.
>> Download the Splashtop Streamer App Here
Step 3: Download the Splashtop Business App on your Mac Computer
Once you download the Streamer App on the device you’d like to remotely access, the next step is to download the Splashtop Business App onto the Mac computer you’d like to remote from.
The Splashtop Business App allows you to connect to any of your remote desktops that have the Splashtop Streamer app downloaded that are attached to your unique Splashtop account.
>> Download the Splashtop Business App Here
Step 4: Launch the Remote Connection in the Splashtop Business App
Once you have both applications installed on the respective devices, you’ll be able to see your device listed within the Splashtop Business App from your Mac. Select the Windows device listed and start the connection—it's that simple!
Now, you can use your Mac to remotely control your Windows device, open any file, or use any application or software that’s downloaded onto that device.
You won’t experience any cross-platform challenges when using Splashtop. Your local keyboard and mouse on your Mac will be able to interact with and control the remote Windows PC in real-time.
Why Use Splashtop as a Remote Desktop Solution?
Using a remote desktop solution like Splashtop is a great way to access devices of any kind, because it provides seamless cross-platform remote access. No matter what device or operating system you’re remoting into and remoting in from, you’ll still get the same great experience. Splashtop allows you to access a remote desktop from anywhere, as long as you have an internet connection. Thousands of customers choose Splashtop as their remote desktop provider of choice. Here’s a few reasons why:
Industry Compliant Security: Splashtop provides advanced security features such as multi-factor authentication and SSO integrations. In addition, Splashtop ensures an encrypted connection and remains compliant with major security standards, such as SOC 2, GDPR, ISO/IEC 27001 and more.
Responsive Interface: Splashtop provides a lag-free remote desktop experience. This makes using resource intense software possible from a remote desktop platform.
Productivity-Enhancing Features: Other features, like drag-and-drop file transfers, remote printing, session recording, and multi-to-multi monitor support are all possible through the Splashtop application.
Interested in trying Splashtop? Easily access your Windows computer from a Mac by using Splashtop. Test it out for yourself with a one-week free trial.
Recommended Reading: