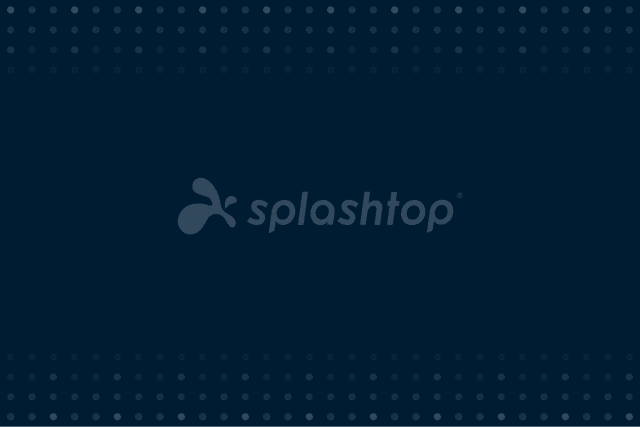Add SOS to Splashtop Business Access to Support Any Device
Share This
Splashtop Business Access users can add Splashtop SOS to their account to be able to remotely access any computer, tablet, or mobile device to provide support.
Compliment the remote access features you enjoy using with Splashtop Business Access, with the remote support and collaboration features in Splashtop SOS. Support unlimited devices, anywhere, anytime, with a simple 9-digit code.
Why add Splashtop SOS to your to Business Access?
Splashtop SOS makes remote support and collaboration simple. With SOS, you can remotely access any device the moment someone requests your help – no prior setup is needed! Keep your business operating at 100% by instantly diagnosing and resolving any technical issue your end-users might have, whether you're in the office or working from home.
By being able to access unlimited devices on-demand, you can remotely support your end-user’s work or personal devices, including Windows, Mac, iOS, and Android devices. Take control of your end-user’s device to troubleshoot as if you were using the device in-person. With iOS devices, you can remotely view the screens in real-time to assist your end-users.
While Splashtop Business Access gives you and your users remote access to a managed set of computers for working remotely, SOS will give you the ability to remotely support any other device in the event of a technical difficulty!
How it works
Splashtop Business Access users are able to add a subscription to the basic Splashtop SOS plan to their account. Once you’ve done that, you’ll be able to use the SOS function to support any device with ease!
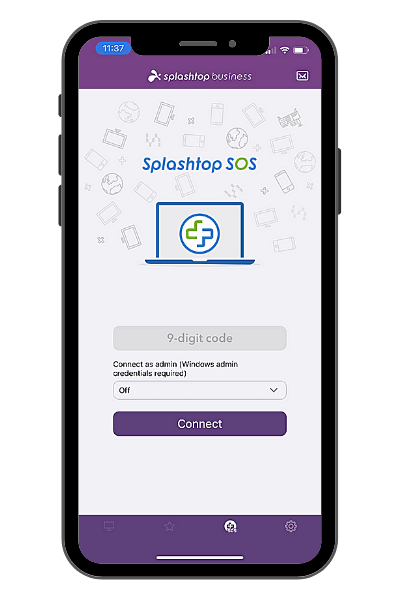
1: Run the Splashtop Business App
Open the same Splashtop Business App you already use on your computer or mobile device, click the “+” SOS icon or select “SOS Connect to User’s Device” from the menu.
2: Have your end-user generate a unique session code
Send your end-user the instructions so they can generate the 9-digit code. The user only has to run the SOS app and give you session code.
There is no install process on computers. Mobile device users securely download the SOS app from the Apple or Google app stores.
3: Connect to end-user device
Input the 9-digit code in your Splashtop Business App to launch the remote connection. You’ll be able to start remotely supporting your end-user just like that!
Try Splashtop SOS for free!
Add Splashtop SOS to your Business Access subscription plan now!
Or, you can start a free trial now to try Splashtop SOS. No credit card or commitment required.
Learn more about Splashtop SOS.